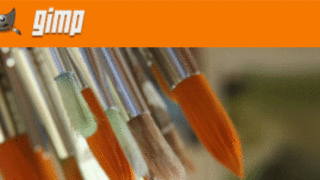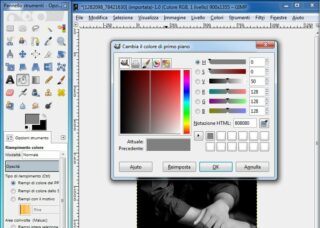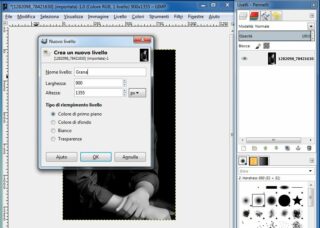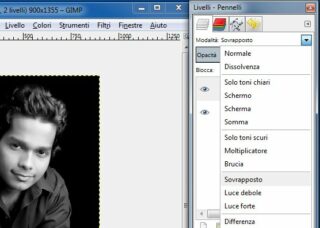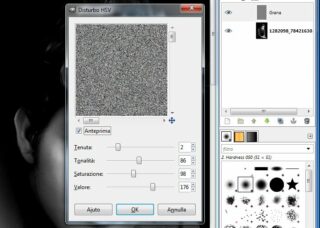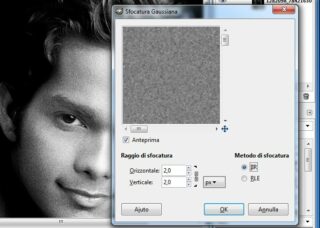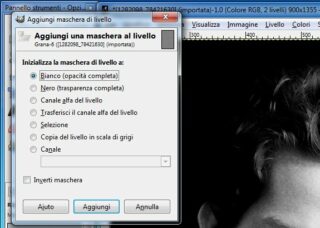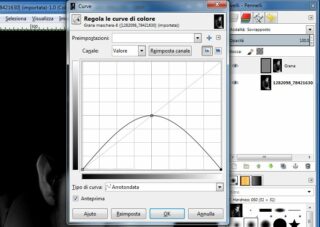L’avvento della fotografia digitale ha rivoluzionato il settore, risolvendo definitivamente alcuni problemi tipici e, naturalmente, introducendone di nuovi. Un difetto tradizionale della pellicola, o meglio un suo elemento caratteristico, era la cosiddetta grana, ovvero quel rumore che si creava durante lo sviluppo a causa dei processi chimici che avvenivano. Questo dettaglio era così caratteristico che molti fotografi cercano di riprodurlo digitalmente, e sono stati perfino realizzati plug-in che promettono di ricreare una grana simile a quella delle tipologie di pellicola più amate del passato. In modo molto più semplice si può tentare di riprodurre un effetto simile anche con un software di fotoritocco, come per esempio Photoshop o Gimp. Nella procedura useremo proprio quest’ultimo, che ha il grande pregio di essere completamente gratuito, ma quasi tutti i software di editing delle immagini offrono strumenti simili. Ecco come procedere.
Scegliete una foto da elaborare: per i primi esperimenti, uno scatto in bianco e nero permette di valutare meglio l’effetto della grana, senza essere distratti dai colori. Se l’immagine su cui volete sperimentare è a colori, potete trasformarla facilmente con il comando Colori/Desaturazione, scegliendo l’opzione di elaborazione che vi convince di più. Se il risultato richiedesse qualche correzione, potete sfruttare i classici strumenti come Luminosità /Contrasto, Curve e così via. Una volta preparata l’immagine, è il momento di aggiungere la grana: fate clic sul colore di primo piano e impostatelo a un grigio medio, regolando i parametri HSV a 0, 0 e 50. Create un nuovo livello selezionando Livello/Nuovo livello, e indicate Colore di primo piano come Tipo di riempimento livello (figura A). Selezionate il livello appena creato nell’Elenco livelli e modificate la modalità di fusione, facendo clic sul pulsante con la freccia in basso, a destra dell’opzione, e selezionando la voce Sovrapposto nel menu a discesa (figura B). Per aggiungere la grana vera e propria, selezionate Filtri/Disturbo/Disturbo HSV, e giocate con i valori fino a ottenere un rumore che vi sembra efficace (figura C). Purtroppo, in questo caso l’anteprima non funziona a dovere, e bisogna confermare con un clic OK per vedere il risultato delle impostazioni. Nel caso non fosse soddisfacente, potete sempre annullare l’ultimo comando (Ctrl+Z), richiamare l’ultima finestra di filtro (Ctrl+Maiusc+F) e provare con parametri diversi. Per completare il lavoro, applicate una leggera sfocatura con il comando Filtri/Sfocature/Gaussiana, impostando un valore tra 0 e 3 (figura D). Anche in questo caso, bisogna fare clic su OK per vedere i risultati del filtro. La grana delle fotografie tradizionali, di solito, è molto più evidente nei toni medi, mentre tende a perdersi nelle luci e nelle ombre. Per ottenere un effetto simile, fate clic destro sul livello che contiene la grana, selezionate Aggiungi maschera di livello e confermate con un clic su Aggiungi nella finestra di dialogo successiva (figura E). Passate al livello che contiene l’immagine, selezionatela (Ctrl+A) e copiatela (Ctrl+C); tornate quindi alla maschera di livello (la miniatura a destra nell’elenco livelli) e incollate l’immagine, poi fate clic destro sulla selezione fluttuante e selezionate Ancora livello nel menu contestuale. Richiamate infine lo strumento Colori/Curve e impostate una curva a campana, simile a quella in figura F. Per rendere l’effetto ancor più verosimile potete ripetere la procedura creando un secondo livello di grana, con una sfocatura inferiore e con valori leggermente diversi, per aggiungere ulteriore profondità .