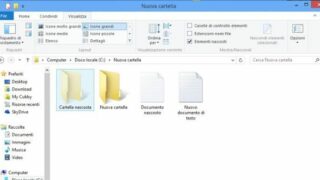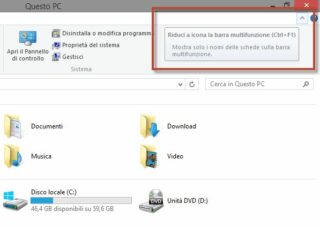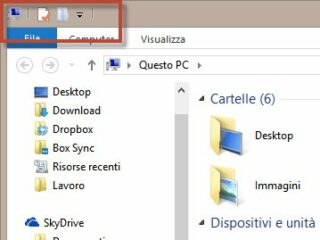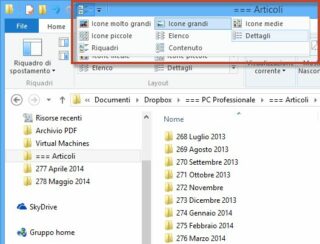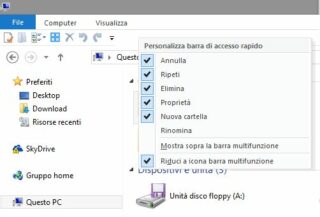Anche se non tutti l’amano, l’interfaccia Ribbon sta prendendo sempre più piede: introdotta in alcune applicazioni di Office 2007, si è estesa nel corso del tempo a tutti i principali programmi della suite di produttività Microsoft. Ha poi contagiato anche gli sviluppatori indipendenti, che hanno iniziato a implementare nei loro prodotti interfacce simili, anche se spesso non identiche nelle funzioni e nell’aspetto. Infine, il Ribbon (barra multifunzione, nella traduzione italiana) è sbarcato anche all’interno del sistema operativo, prima nelle applicazioni integrate e poi (con Windows 8) anche nell’ambiente di gestione dei file, ovvero Esplora file. La novità non ha però convinto tutti: quando si lavora con uno schermo di piccole dimensioni o bassa risoluzione, infatti, la barra multifunzione occupa uno spazio significativo sullo schermo e diminuisce eccessivamente la superficie utile per l’elenco dei file e delle cartelle. Per ovviare al problema Microsoft propone una serie di opzioni (già presenti in realtà nell’implementazione di Office), che però sono poco note e poco utilizzate; scopriamole insieme.
Per recuperare spazio, il primo passo da compiere è nascondere i pulsanti della barra multifunzione, mantenendo in vista soltanto le etichette: per ottenere questo risultato fate clic sull’icona con una freccia rivolta verso l’alto che trovate nella parte destra della riga delle etichette, a fianco del pulsante di aiuto (figura A); in alternativa potete anche usare la scorciatoia da tastiera Ctrl+F1. Per visualizzare la barra basta un clic sulla relativa etichetta, ma si può sfruttare un’altra caratteristica del Ribbon per limitare al minimo la necessità di aprire e chiudere questo elemento: la barra di accesso rapido, collocata in alto a sinistra nella zona che mostra anche il titolo della finestra (figura B). Questa barra è personalizzabile: potrete quindi aggiungervi tutti i comandi che utilizzate più spesso, per averli sempre a portata di mouse.
Vediamo, per esempio, come inserirvi il pulsante del comando Seleziona tutto: fate clic sull’etichetta Home, individuate il pulsante in questione nella sezione Seleziona e cliccatelo con il tasto destro del mouse; nel menu contestuale selezionate infine Aggiungi alla barra di accesso rapido (figura C). Oltre a singoli comandi, la barra di accesso rapido può ospitare anche interi gruppi di opzioni (o Raccolte): vediamo ad esempio come avere sempre a portata di mouse tutte le opzioni di visualizzazione, e non soltanto le due permanentemente accessibili con le icone poste in basso a destra nella finestra di Esplora File. Aprite l’etichetta Visualizza nella barra multifunzione e fate clic destro sull’elenco di modalità di visualizzazione, nella sezione Layout; selezionate quindi Aggiungi raccolta alla barra di accesso rapido per inserire un nuovo pulsante a discesa (figura D).
I nostalgici possono anche spostare questa barra degli strumenti sotto le etichette del Ribbon, in modo da ripristinare un layout di Esplora file simile, almeno esteticamente, a quello del tradizionale Esplora Risorse, quindi completo di barra del titolo, menu e toolbar. Per ottenere questo risultato fate clic sulla piccola freccia verso il basso, all’estremità destra della barra di avvio rapido, e selezionate Mostra sotto la barra multifunzione nel menu a discesa (figura E).
- Figura 1
- Figura B
- Figura C
- Figura D
- Figura E