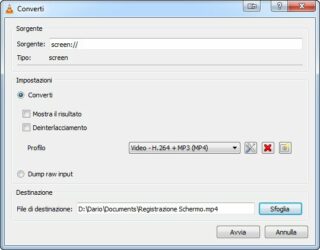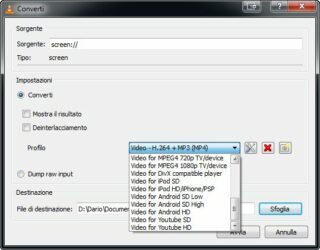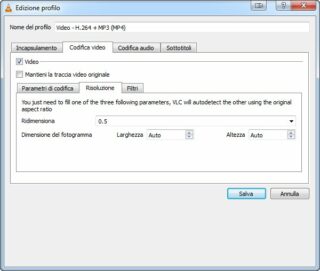Il player multimediale gratuito Vlc è un software molto potente e versatile, con un’interfaccia semplice e un’apparenza dimessa che nasconde moltissime funzioni utili; abbiamo già parlato in passato, in questa stessa rubrica, delle sue funzioni di conversione video e del plug-in per scaricare automaticamente i sottotitoli per i film e le serie televisive (rispettivamente nei numeri di 252 di marzo 2012 e 271 di ottobre 2013 di PC Professionale). Un’altra funzione molto valida, naturalmente ben nascosta tra le finestre di opzioni, permette di registrare in un file video quello che accade sullo schermo: è la soluzione ideale per illustrare il funzionamento di un programma o di un servizio, mostrare un errore o un comportamento anomalo all’assistenza tecnica e molto altro ancora. Scopriamo come utilizzarla.
Avviate Vlc e richiamate la finestra di conversione selezionando la voce Media/Converti/Salva nel menu principale, oppure tramite la scorciatoia la tastiera Ctrl+R. Passate alla scheda Dispositivo di acquisizione e selezionate l’opzione Desktop nella casella a discesa Modalità di acquisizione (figura A). Regolate la frequenza di cattura dello schermo nella sezione Opzioni, modificando il valore Velocità fotogrammi desiderata per l’acquisizione. Bisogna trovare il giusto compromesso tra fluidità del filmato e spazio occupato sull’hard disk: se non ci sono esigenze particolari di fedeltà nel tracciamento del corso del mouse potete scegliere un valore tra 12 e 15 fps (figura B), dopodiché chiudete la finestra con un clic su Converti/Salva. Vlc propone una seconda finestra di dialogo (figura C),
dedicata alla modifica delle opzioni di conversione. Innanzitutto indicate il percorso e il nome del file da salvare, con un clic sul pulsante Sfoglia nella sezione Destinazione. I controlli della sezione Impostazioni, invece, permettono di modificare gli standard di codifica e molte altre opzioni relative al video e all’audio. La soluzione più semplice è scegliere uno dei profili preimpostati nella casella a discesa Profilo (figura D). Per agire più in profondità , invece, fate clic sul pulsante Modifica il profilo selezionato (il primo a destra della casella): la finestra di dialogo Edizione profilo consente di modificare in profondità le impostazioni audio e video. Molto interessante è l’opzione Ridimensiona, che riduce la risoluzione del filmato: si trova nella scheda Codifica video, aprendo la sottoscheda Risoluzione (figura E). Dopo aver modificato anche questi parametri confermate le selezioni con un clic su Salva per tornare alla finestra Converti; un clic su Avvia inizia la registrazione. L’interfaccia principale di Vlc rimane aperta e mostra la durata del filmato in corso di salvataggio (figura F);
per interrompere la registrazione basta un clic sul pulsante Stop. Anche in una configurazione multischermo, Vlc registra soltanto quanto accade sul monitor principale: questo non è necessariamente un difetto, perché si possono spostare l’interfaccia del programma e altre applicazioni di supporto sul monitor secondario per ottenere una registrazione “pulita”.
- Figura A
- Figura B
- Figura C
- Figura D
- Figura E
- Figura F