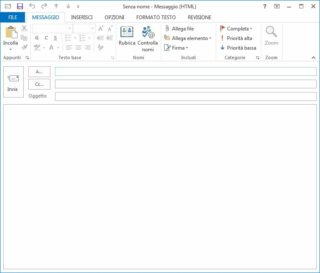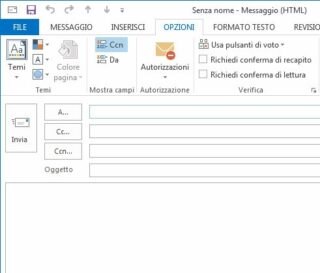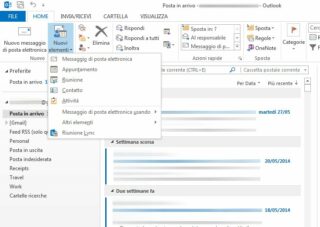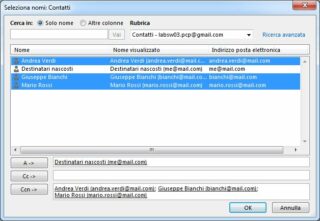A chi lavora con la posta elettronica sarà certamente capitato di dover inviare un messaggio a più destinatari, ad esempio per avvisare di un cambio di indirizzo, annunciare un nuovo prodotto o per ricordare una scadenza. Nella corrispondenza personale basta aggiungere tutti gli indirizzi all’elenco dei destinatari; ciascuno di essi vedrà chi è coinvolto nella conversazione, ma questo di solito non è un problema. Se il messaggio viene inviato per lavoro, invece, spesso non è opportuno che ciascun destinatario veda l’elenco degli altri, sia per questioni legate alla privacy sia per non divulgare involontariamente informazioni sui clienti, i fornitori o i collaboratori dell’azienda. Per non essere costretti a inviare messaggi singoli a ciascun destinatario si può ricorrere al campo Ccn: (copia conoscenza nascosta). Vediamo come utilizzarlo al meglio in Outlook. Per prima cosa, bisogna individuarlo: fate clic su Nuovo messaggio di posta elettronica per aprire la finestra di composizione (figura A). Nella parte superiore della finestra, subito sotto alla barra multifunzione, si trovano i campi A: e Cc:. Nel primo potete specificare il destinatario principale, mentre il secondo permette di aggiungere ulteriori destinatari, che riceveranno una copia del messaggio. L’elenco degli indirizzi aggiunti al campo Cc:, però, viene inoltrato a tutti i destinatari, e quindi non risolve il nostro problema. Per rendere visibile il campo cercato, aprite la scheda Opzioni della barra multifunzione e fate clic sul pulsante Ccn, nella sezione Mostra campi (figura B). Nella stessa sezione si trova anche il pulsante Da, che mostra il mittente del messaggio. Utilizzando il campo Ccn: si possono inviare i messaggi senza distribuire l’elenco dei destinatari, ma è necessario specificare anche un indirizzo nel campo A:. Spesso si utilizza come destinatario principale il proprio indirizzo, ma esiste una soluzione ancor più elegante: creare un contatto specifico per queste esigenze. Fate clic sul pulsante Nuovi elementi, nella sezione Nuovo della scheda Home (nella finestra principale di Outlook), e selezionate Contatto nel menu a discesa (figura C). Inserite Destinatari nascosti nel campo Nome e cognome, e correggete il campo Archivia come digitando nuovamente la stessa stringa. Si può utilizzare un piccolo trucco per posizionare il nuovo contatto in cima all’elenco, in una posizione facile da individuare: basta aggiungere un punto esclamativo (!) all’inizio della stringa, nel campo Archivia come. Inserite il vostro indirizzo email nel campo posta elettronica e controllate il campo Visualizza come: se preferite che il vostro indirizzo non sia visibile, eliminate la porzione di stringa tra parentesi (figura D). Fate clic sul pulsante Salva e chiudi, nella sezione Azioni della scheda Contatto, per completare la creazione. Ora è tutto pronto per inviare nuovi messaggi con destinatari nascosti: aprite nuovamente la finestra di composizione e fate clic sul pulsante A: per aprire la finestra di dialogo della rubrica. Selezionate il contatto Destinatari nascosti, appena creato, e fate clic sul pulsante A ->, poi selezionate tutti i destinatari del messaggio e aggiungeteli al campo Ccn-> (figura E).