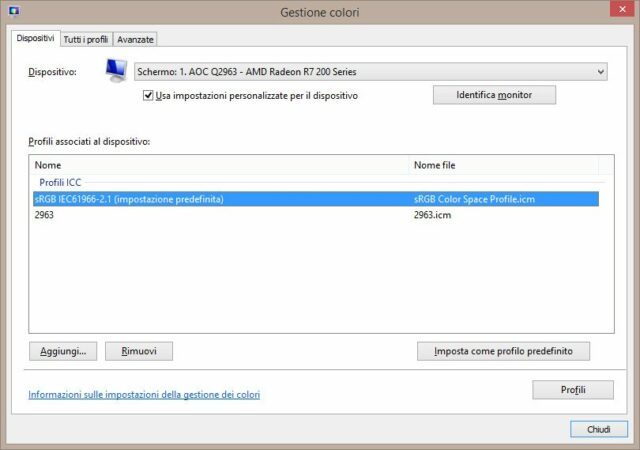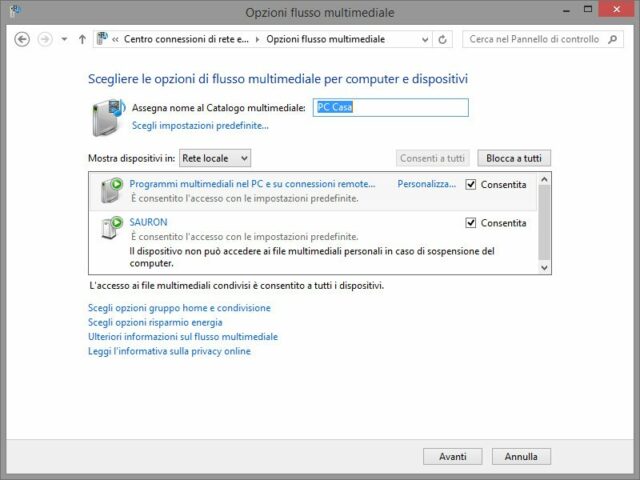A molti sarà capitato di portare ad amici o parenti alcune fotografie, per esempio su una chiavetta Usb, e di aprirle sul desktop del loro Pc. Spesso questi scatti sembrano molto diversi rispetto a quando erano stati visualizzati sullo schermo del computer di casa. Questo accade perché gli utenti di solito non si preoccupano minimamente della fedeltà cromatica del monitor dei loro Pc: lo collegano al computer (a meno che non si tratti di un notebook) e iniziano a lavorarci, al massimo dopo averne regolato il livello di luminosità . Usare un monitor ben regolato, se non addirittura calibrato, è invece essenziale per chiunque lavori con le immagini, a qualsiasi livello: non ha alcun senso tentare di ottimizzare le fotografie schiarendole, migliorando il contrasto o correggendo il bilanciamento del bianco se i difetti non sono presenti nelle immagini ma sono invece introdotti dal monitor.
Windows offre da tempo un sistema di gestione del colore piuttosto avanzato, che permette di garantire la corrispondenza cromatica delle immagini visualizzate sullo schermo oppure dei documenti prodotti da una stampante. La soluzione ideale rimane la calibrazione, ma le competenze tecniche e l’hardware necessario sono accessibili soltanto ai professionisti.
I profili di colore, invece, sono minuscoli file che la maggior parte dei produttori mette a disposizione via Internet o sui Cd che accompagnano tutti i monitor e che spesso non vengono neppure inseriti nel lettore. In ogni caso, il primo posto dove cercarli è sicuramente il sito Web di ciascun produttore, perché è lì che se ne trovano le versioni più aggiornate. Generalmente i produttori distribuiscono un unico archivio compresso, che contiene i driver e il profilo colore (caratterizzato dall’estensione .Icm).
Scopriamo come usarlo.
Per prima cosa scaricate e scompattate l’archivio, poi spostate il file .Icm in una posizione facile da raggiungere, come per esempio il desktop. Richiamate il motore di ricerca interno di Windows e digitate la query gestione colori. Selezionate il primo risultato per aprire la finestra che consente di modificare le impostazioni. La casella a discesa Dispositivo elenca tutti gli schermi registrati sul computer e le altre periferiche che supportano questa tecnologia, come per esempio le stampanti. Selezionate il monitor per cui avete scaricato il profilo colore, e poi fate clic sul pulsante Aggiungi in basso a sinistra. Se il pulsante non dovesse essere attivo, spuntate l’opzione Usa impostazioni personalizzate per il dispositivo, subito sotto la casella Dispositivo.
Nella finestra successiva fate clic su Sfoglia e indicate la posizione del file Icm scaricato in precedenza. Confermate con un clic su Aggiungi e poi premete OK per tornare alla finestra iniziale. Selezionate il profilo appena aggiunto e fate clic sul pulsante Imposta come profilo predefinito. Se al computer sono connessi più monitor, ripetete l’operazione per ciascuno di essi.