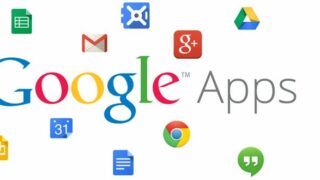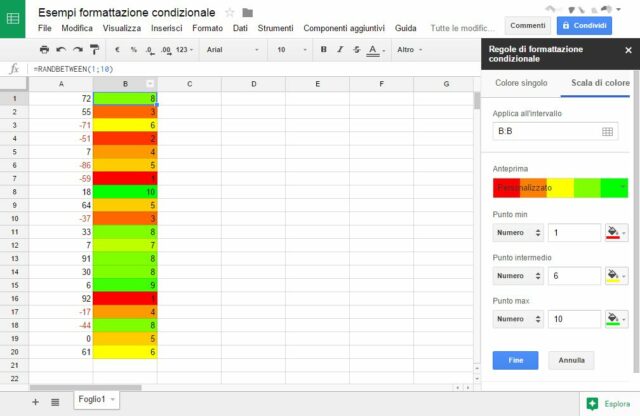Qualche tempo fa Google ha finalmente aggiunto alla sua suite online per l’ufficio una funzione richiesta a gran voce dagli utenti. Stiamo parlando della formattazione condizionale, utilissima per individuare tendenze e valori importanti in un foglio di calcolo altrimenti uniforme. Scopriamo come usarla.
- Innanzi tutto raggiungete il servizio cliccando qui, completate il login se necessario e poi fate clic sul pulsante hamburger sulla sinistra per richiamare il menu di selezione dei moduli della suite.
- Fate clic su Fogli e poi sull’icona rossa + in basso a destra per creare un nuovo foglio di lavoro. Come primo esempio, scopriamo come colorare di rosso i valori negativi in una colonna di numeri.
- Selezionate la prima cella (A1) e inserite la formula =RANDBETWEEN(-100;100), che restituisce un valore casuale compreso tra -100 e 100. Trascinate poi la maniglia del riquadro di selezione per estendere la formula alle caselle sottostanti (per esempio fino alla riga 20 o 30).
- Passate quindi ad aggiungere la formattazione condizionale: selezionate l’intera colonna A facendo clic sulla sua intestazione, poi fate clic su Formato/Formattazione condizionale per aprire il pannello laterale dedicato a questa nuova funzione.
- La casella Applica all’intervallo è già compilata correttamente; passate alla casella a discesa Formatta le celle se e selezionate la regola Meno di. Inserite 0 nella casella Valore o formula e poi fate clic sulla casella Stile di formattazione. Selezionate Testo rosso e confermate con un clic su Fine.
Ma la flessibilità della formattazione condizionale non si ferma qui: per esempio, potete sfruttarla per indicare in grassetto le date passate (è utilissimo per evidenziare le scadenze): basta selezionare Data antecedente a nella casella Formatta le celle se, e poi Oggi nel campo a discesa inferiore. Oltre ai colori singoli, al testo o allo sfondo della cella si possono anche applicare formattazioni condizionali basate su scale di colore, ad esempio per colorare in modo sempre più intenso i valori più elevati oppure per usare un codice di colore (rosso, giallo e verde) che renda più evidente una valutazione da 1 a 10. Basta selezionare Scala di colore e indicare i colori da assegnare ai punti minimo, intermedio e massimo. Il servizio si occuperà di calcolare automaticamente la sfumatura in base al valore di ogni cella.