Può capitare che alcuni dispositivi o applicazioni creino partizioni difficili da eliminare perché protette oppure perché il supporto di archiviazione è formattato con un file system non supportato. Come fare allora per ripulire il disco fisso o un qualunque supporto di memoria da tutte le partizioni presenti? I sistemi operativi Microsoft Windows integrano uno strumento molto potente, ovvero DiskPart. Si tratta di una applicazione per la gestione delle partizioni dei supporti di memoria che può essere utilizzata solo da linea di comando e che non risulta visibile nel normale elenco delle applicazioni presenti sul sistema.
Ecco come utilizzarlo per ripulire completamente un supporto di memoria. Per prima cosa avviate una linea di comando in modalità amministratore. Per fare questo digitate cmd nella finestra di ricerca di Windows e quindi avviate l’applicazione selezionandola con il testo destro e scegliendo “esegui come amministratore”.
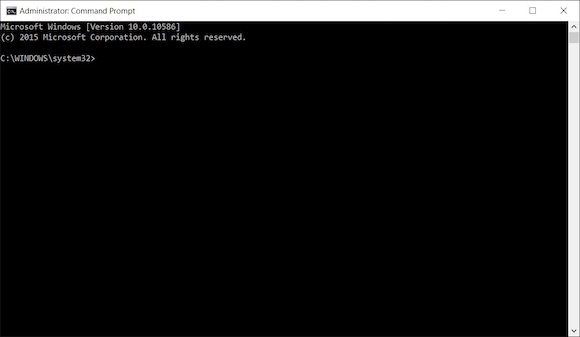
Eseguendo l’applicazione cmd.exe in modalità amministratore si apre una finestra terminale e l’utente è posizionato direttamente nella cartella system32.
A questo punto si aprirà una finestra terminale e qui potrete digitare diskpart. Una volta avviata, l’applicazione presenta all’utente un proprio terminale dove inserire le righe di comando.
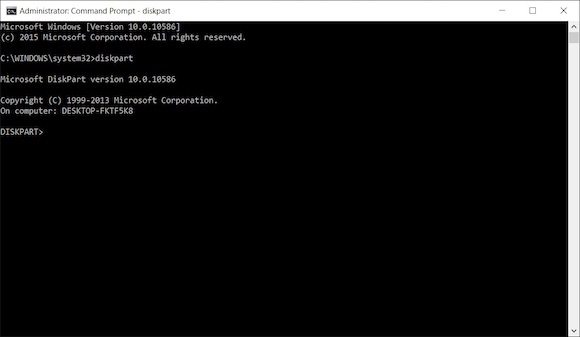
Lanciando diskpart.exe viene caricata in modalità terminale la console dell’applicazione.
Per prima cosa è necessario visualizzare l’elenco delle unità di archiviazione (dischi, penne Usb, schede di memoria) connesse al sistema digitando list disk. Nell’elenco figurano tutte i supporti di archiviazione (dischi interni, dischi esterni, chiavette Usb o schede di memoria) che il sistema mostra anche nella console “gestione dischi”.
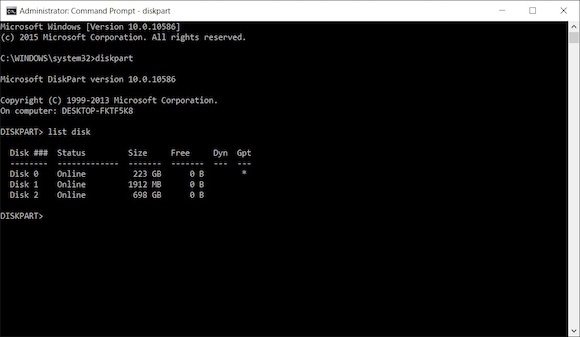
Con il comando list disk si ottiene l’elenco dei supporti di archiviazione (interni ed esterni) collegati al sistema.
Una volta che avete individuato il supporto che vi interessa ripulire digitate select disk NUMERO_DISCO (nel nostro caso vogliamo lavorare sul disco numero 1). A questo punto – controllate due volte di aver scelto il disco corretto – potete lanciare il comando clean che in pochi istanti eliminerà tutto il contenuto della tabella delle partizioni del disco presentandovelo come disco pulito da inizializzare.
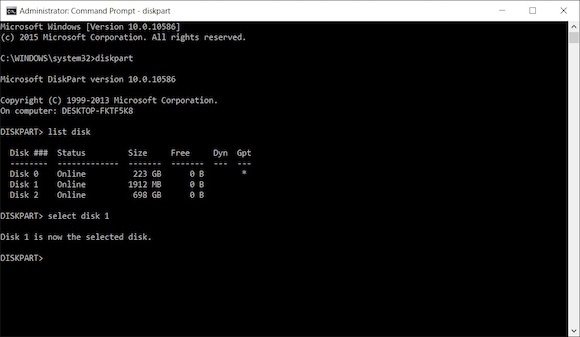
Digitando il comando select disk 1 abbiamo selezionato il disco 1 che sarà oggetto delle azioni eseguite dai comandi successivamente eseguiti.
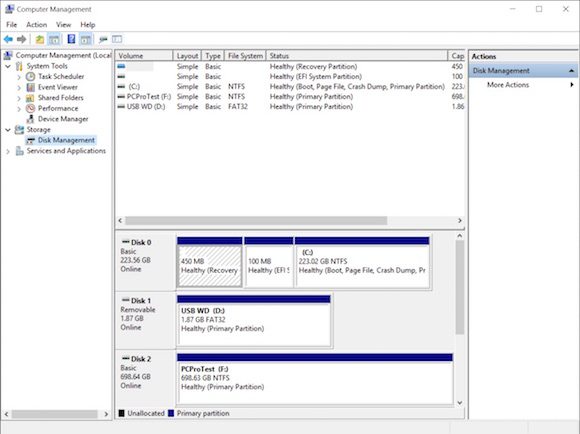
Il disco 1 come si presenta nella console di gestione dischi prima di eseguire l’operazione di pulizia.
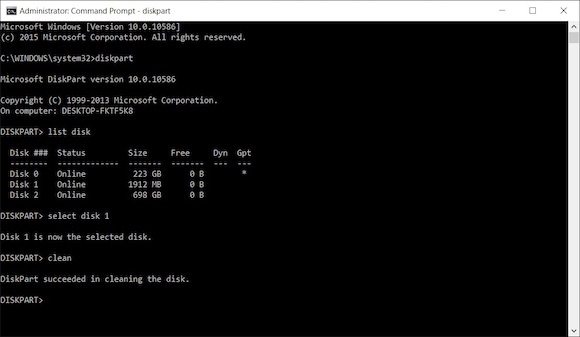
Lanciando il comando clean si ottiene la cancellazione totale della tabella di partizione del disco che quindi risulta pronto per essere inizializzato come un una nuova unità .
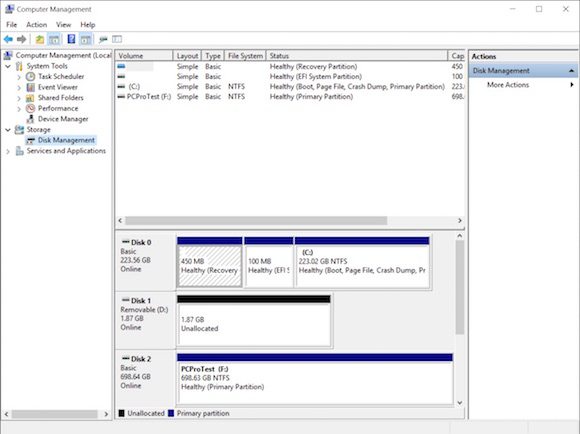
Il disco 1 come si presenta nella console di gestione dischi dopo l’esecuzione del comando clean.
Fatto ciò potete entrare nella console di gestione dei dischi e procedere alla creazione di uno o più volumi e alla loro formattazione.
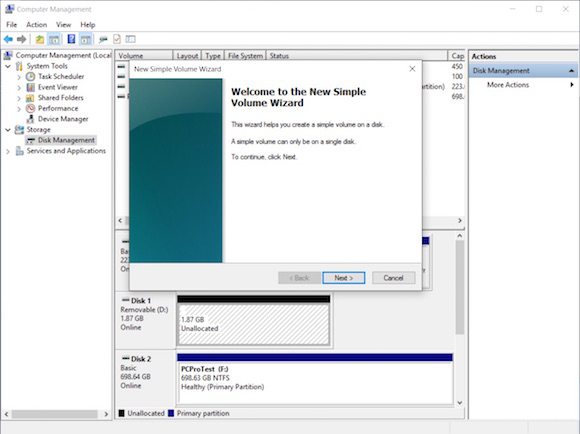
Con un click destro sull’unità disco 1 è possibile avviare il wizard per la creazione di un nuovo volume su disco che abbiamo ripulito.
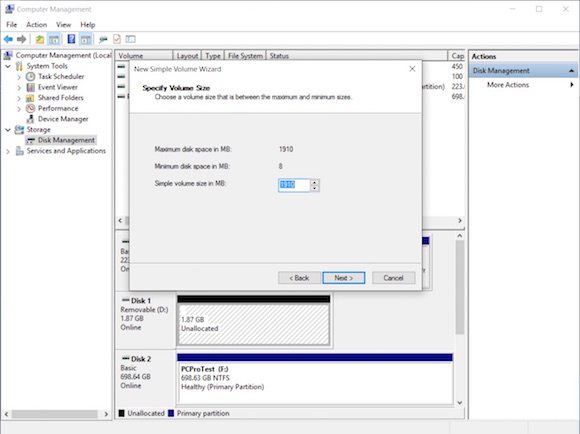
La seconda schermata permette di scegliere lo spazio da assegnare al volume che stiamo creando. Per una singola partizione si utilizza il valore predefinito in modo da utilizzare tutto lo spazio disponibile.
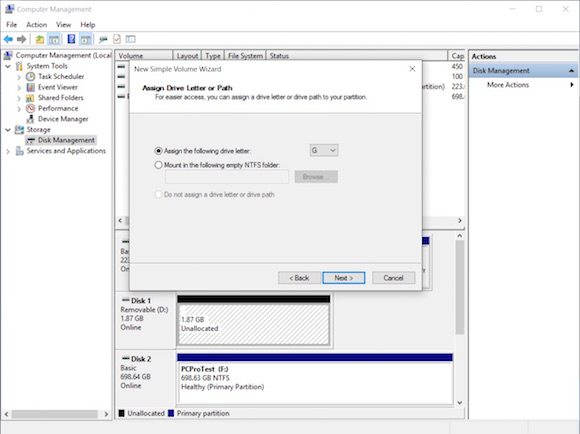
Il sistema propone una lettera di identificazione per il volume. Se non avete esigenze particolare procedete senza apportare modifiche.
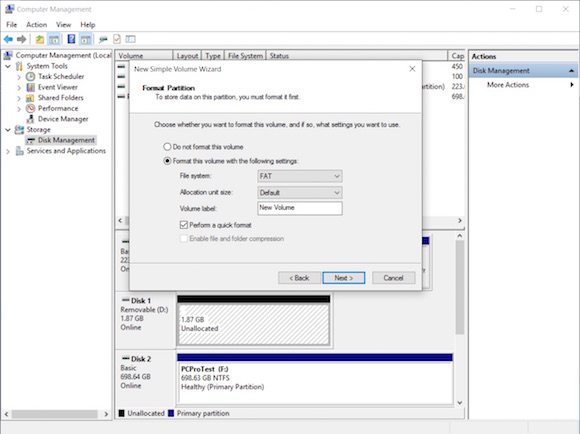
In questa schermata potete selezionare il tipo di file system da utilizzare per la formattazione e il nome del nuovo volume.
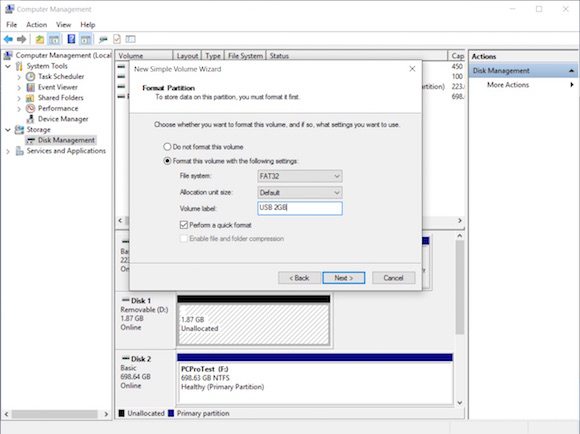
Qui potete vedere la schermata dopo che abbiamo scelto il file system FAT32 e rinominato l’unità come USB 2GB.
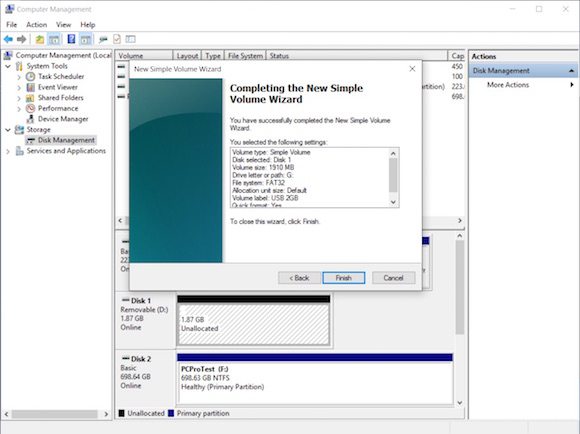
L’ultimo passaggio che riassume le scelte effettuate prima di procedere alla formattazione vera e propria dell’unità .
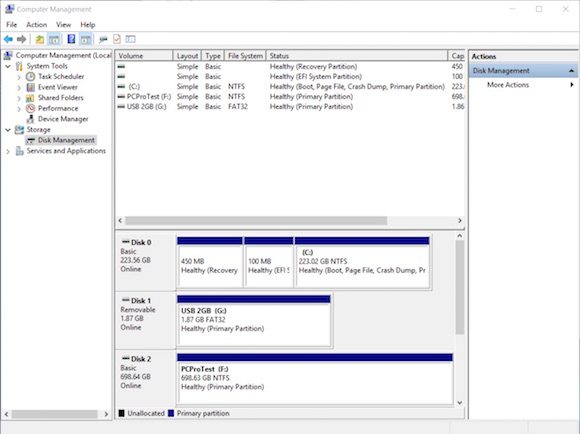
Una volta completata l’operazione il disco 1 figura come nuova unità USB 2GB formattata con file system FAT32 ed è pronta all’uso.






