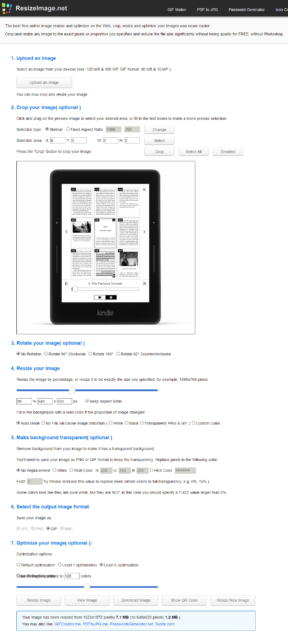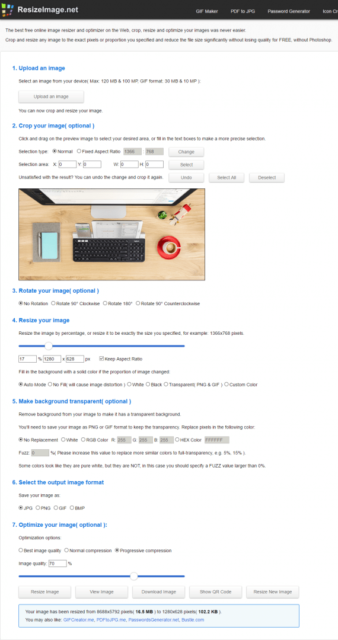Avete un’immagine “pesante” parecchi Mbyte e volete condividerla con un vostro contatto Facebook, oppure postarla online. Niente di più frustrante, una volta selezionata, vedere comparire l’avviso “Il file selezionato è troppo grande. La dimensione massima consentita è tot MB.” A questo punto dovete aprire il vostro solito software di fotoritocco, tagliare la parte utile dell’immagine, ridurre la risoluzione e – già che ci siete – aumentare il livello di compressione. Ma se queste sono le uniche operazioni di “fotoritocco” che dovete fare, potete anche sfruttare uno dei tanti servizi online e farlo direttamente via web.
Tra le soluzioni che si trovano in Rete, abbiamo selezionato ResizeImage.net per diversi motivi. Oltre a essere completamente gratuito e ads free, consente di lavorare non solo sui file Jpeg, Png e Bmp, ma anche Gif. In più ha dei limiti di dimensioni, dei file, davvero ben oltre le normali esigenze: fino a 120 Mbyte (o 100 Mpixel) per le immagini “statiche” e fino a 30 Mbyte (o 10 Mpixel) per le immagini “animate” come le Gif.
Il funzionamento è davvero molto semplice e intuitivo: basta visitare la pagina ResizeImage.net, e seguire 7 semplici passaggi.

ResizeImage.net ha dei limiti di dimensioni, dei file, davvero ben oltre le normali esigenze: fino a 120 Mbyte (o 100 Mpixel) per le immagini “statiche” e fino a 30 Mbyte (o 10 Mpixel) per le immagini “animate” come le Gif.
Il primo – e ovvio – passaggio è quello di selezionare e caricare online l’immagine (purtroppo non è supportato il trascinamento diretto dell’immagine). I punti 2 e 3 sono opzionali e vi consentono di ritagliare parte dell’immagine (sia in con un fattore di forma libero che con un ben preciso aspect ratio, per esempio 16:9 o 3:2) oppure impostare direttamente la dimensione del crop in pixel (utile se volete catturare un semplice dettaglio). Una volta ritagliata l’immagine è possibile ruotarla.
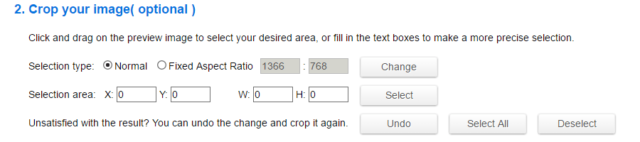
È possibile ritagliare l’immagine, anche con un ben preciso fattore di forma (o aspect ratio), oppure impostare direttamente la dimensione del crop in pixel (utile se volete catturare un semplice dettaglio).
È al punto 4 che viene eseguito il ridimensionamento vero e proprio, in cui oltre a scegliere esattamente il formato (sia in pixel che in percentuale dell’immagine originale) è possibile aggiungere bande colorate (nel caso le dimensioni non rispettino il rapporto d’immagine di partenza) oppure trasparenti.
Se partite da immagini con sfondo uniforme, è possibile renderlo trasparente al passaggio 5 (altro punto opzionale). Al passaggio 6 potete invece selezionare il formato di output (tra JPG, PNG, GIF e BMP).
L’ultimo passaggio (7) consente di lavorare sull’ottimizzazione dell’immagine, aumentando il livello di compressione. Anche questo è un passaggio opzionale.
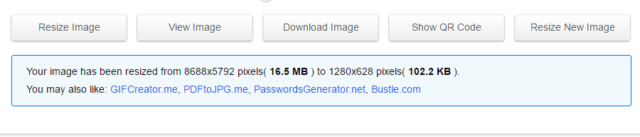
Cliccando sul tasto “Resize Image”, il software esegue sul file tutte le operazioni e mette a confronto le dimensioni (sia in pixel che in megabyte) del file originale con quelle del file elaborato. A questo punto potete aprirlo in un’altra scheda del vostro browser oppure fare il download diretto.
Adesso basta cliccare su “Resize Image” e il software esegue sul file tutte le operazioni. Alla fine mette a confronto le dimensioni (sia in pixel che in megabyte) del file originale con quelle del file elaborato. A questo punto potete aprirlo in un’altra scheda del vostro browser oppure fare il download diretto. Se le dimensioni finali (o la qualità ) non vi soddisfano, basta modificare i parametri a monte e ridimensionare l’immagine di nuovo.