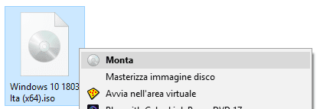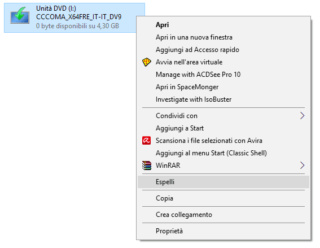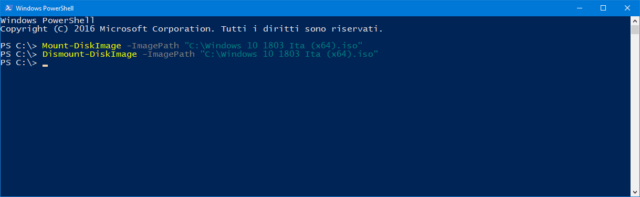L’ultimo sistema operativo Microsoft offre un supporto completo alla gestione nativa dei file immagine per i supporti ottici, dalla shell grafica così come dall’ambiente testuale di PowerShell.
Da requisito indispensabile per ogni PC quale erano ancora pochi anni or sono, i drive ottici e relativi dischetti iridescenti si sono da tempo trasformati in un’opzione quasi trascurabile per l’utente comune grazie ai drive USB, le schede SD Card e la pervasività di una Internet sempre più veloce e performante. Eppure il supporto per gli standard tecnologici collegati ai dischi ottici continua a rivestire un ruolo importante anche sui sistemi operativi più recenti, visto che lo stesso Windows 10 viene distribuito sotto forma di immagine ISO per l’installazione in locale tramite DVD o chiavetta USB.
Con l’espressione immagine ISO si intende una rappresentazione digitale (una copia settore-per-settore) del file system di un disco ottico formattato secondo le specifiche ISO 9660, uno standard internazionalmente riconosciuto e ancora oggi utilizzato in ogni sistema operativo – magari associato a una delle tante estensioni pensate per migliorarne la struttura di base come il sistema Joliet.
Un’immagine ISO si riconosce facilmente, visto che è contraddistinta dall’utilizzo dell’estensione omonima (.iso) e si accompagna all’icona di un disco ottico sulla stragrande maggioranza degli OS moderni. Su Windows 10, così come già sulle versioni precedenti, i file-disco in formato ISO vengono in pratica trattati come una sorta di grandi archivi facili da gestire e utilizzare per diversi scopi.
Monta e smonta
Per aprire un’immagine ISO su Windows 10, basta in pratica fare doppio click sul file corrispondente oppure, in alternativa, richiamare il menù contestuale e selezionare l’opzione Monta: l’OS creerà un’unità ottica virtuale (assegnandovi la prima lettera di unità libera disponibile) e permetterà di navigare nel contenuto dell’immagine-disco direttamente dalla shell di Explorer. Una volta terminata l’esplorazione, per smontare l’immagine ed eliminare l’unità virtuale dal sistema occorrerà selezionare l’opzione Espelli dal menù contestuale aperto sulla schermata principale di Explorer.
Qualora invece avessimo la necessità di creare un disco ottico “fisico” a partire da una ISO tramite la funzione di masterizzazione nativa di Windows 10, potremo scegliere l’opzione Masterizza immagine disco dal menù contestuale al posto di Monta per avviare il tool corrispondente (C:\Windows\System32\isoburn.exe).
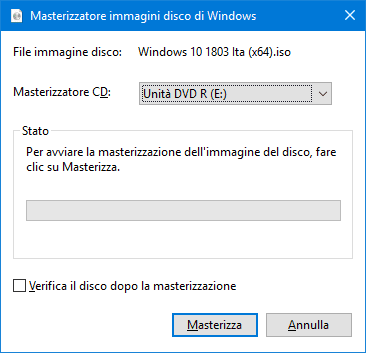
Come ovvio, per avere accesso alle opzioni della shell per montare e masterizzare le immagini ISO occorre, nel primo caso, non aver associato l’estensione .iso a programmi e utility di terze parti, e di possedere un masterizzatore (interno o esterno) correttamente collegato al sistema nel secondo.
PowerShell lo fa a mano
Un sistema alternativo e, per così dire, “manuale” per montare un’immagine disco consiste nell’usare PowerShell e il comando Mount-DiskImage. Digitando Mount-DiskImage -ImagePath "C:\Windows 10 1803 Ita (x64).iso" dalla shell, ad esempio, si otterrà lo stesso risultato del comando Monta da Explorer a partire dall’immagine ISO specificata. Per smontare la ISO così montata, invece, occorrerà digitare il comando Dismount-DiskImage -ImagePath "C:\Windows 10 1803 Ita (x64).iso" per cancellare l’unità ottica virtuale dal sistema.
Anche se masterizzatori e supporti ottici sono sempre più rari, insomma, la gestione nativa delle ISO su Windows 10 dovrebbe garantire ancora lunga vita ai formati e agli standard tecnologici nati quando i laser sfrigolavano e i dischetti (CD, DVD o anche BD-ROM) si “bruciavano” con frequenza quotidiana sui PC di tutto il mondo.