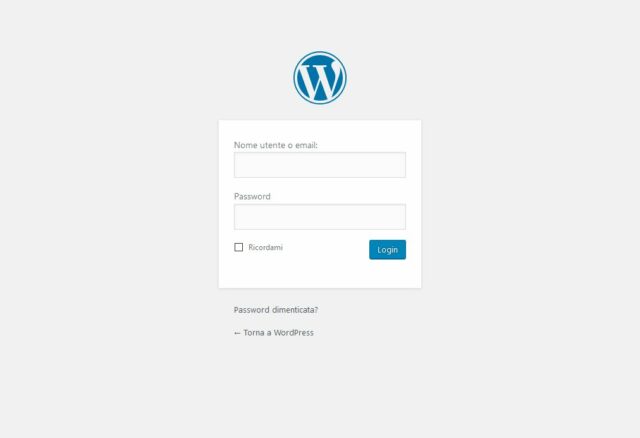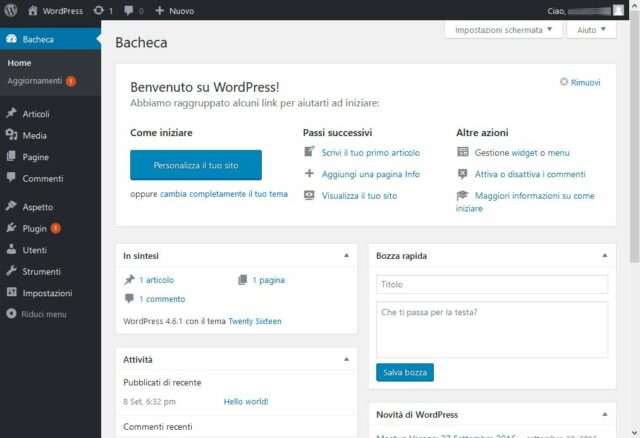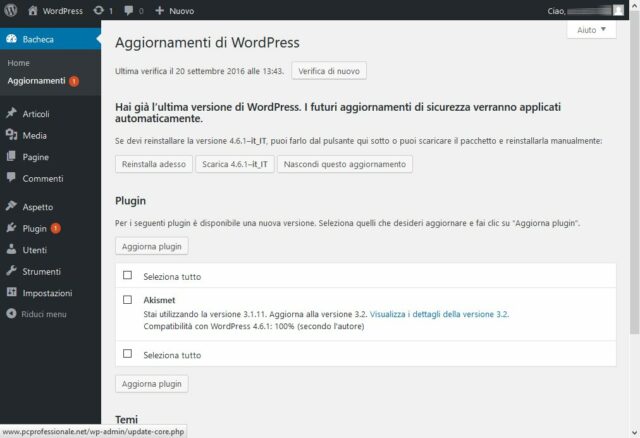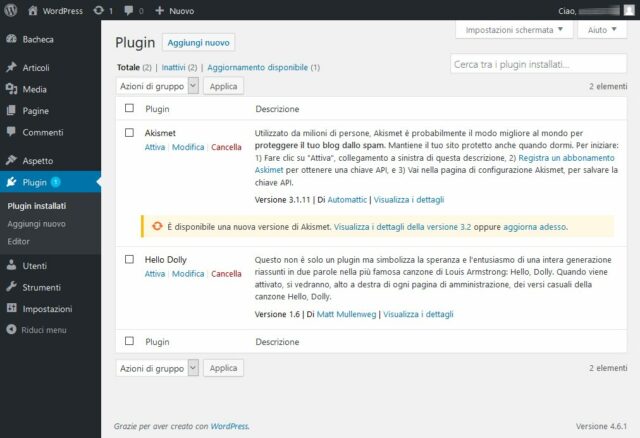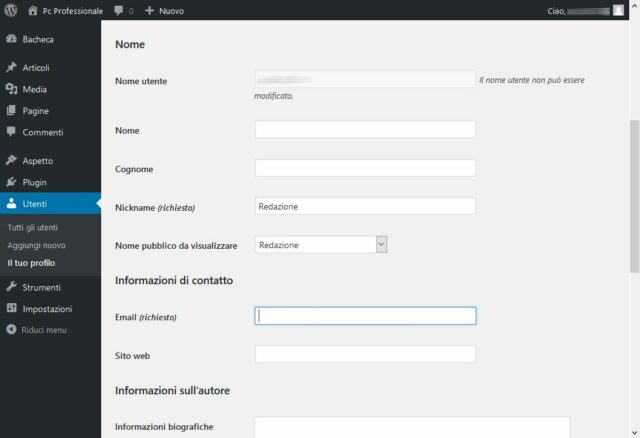Accesso e interfaccia di amministrazione
Per accedere al pannello di controllo di WordPress, ossia l’interfaccia di amministrazione, è sufficiente aggiungere il suffisso /wp-admin/ all’indirizzo principale del proprio sito Web: basta quindi aprire un browser Web e digitare www.miosito.it/wp-admin/ per trovarsi di fronte la classica schermata di login per l’accesso al back end (ossia al pannello di controllo del sito) (Figura 1.1). Le credenziali di login sono comunicate dal provider quando viene attivato l’hosting. Una volta completato il login si viene accolti dalla bacheca, la pagina principale dell’interfaccia di amministrazione di WordPress (Figura 1.2). Questa pagina mostra alcune informazioni statistiche sui contenuti del sito, offre una funzione per inserire rapidamente nuovi articoli e un riquadro di benvenuto che espone gli strumenti di uso più comune e suggerisce alcuni passaggi da compiere per trasformare l’installazione di default in un sito personalizzato. È utile verificare, nell’elenco di sinistra, l’eventuale presenza di un badge numerico accanto al titolo della sezione Aggiornamenti: indica, come è facile intuire, la disponibilità di update per il Cms vero e proprio o per qualcuno dei plug-in installati. WordPress, infatti, offre un sistema centralizzato di gestione dei componenti software, preziosissimo per scaricare nuove estensioni e per mantenere il sito sempre aggiornato. È opportuno verificare spesso la presenza di aggiornamenti, e scaricarli non appena disponibili: l’incredibile successo di WordPress, infatti, lo rende un bersaglio appetibile per i criminali informatici, ed è opportuno mantenere sempre aggiornati tutti i componenti per minimizzare i rischi.
- Figura 1.1
- Figura 1.2
- Figura 1.3
- Figura 1.4
- Figura 1.5
Basta un clic sulla voce Aggiornamenti, nell’elenco di sinistra, per aprire una pagina di riepilogo che mostra tutti gli update eventualmente disponibili (Figura 1.3). Applicare un aggiornamento è di solito molto semplice, e si risolve in un paio di clic. I plug-in possono essere gestiti anche da una pagina dedicata, accessibile da Plugin/Plugin installati (Figura 1.4). Grazie a questa interfaccia si possono attivare e disattivare le estensioni, singolarmente oppure a gruppi, aggiornarle, modificarne la configurazione e altro ancora.WordPress supporta utenti multipli per gestire i siti con più autori, ed è opportuno sfruttare questa funzione per creare almeno un secondo utente: l’amministratore, infatti, ha un accesso completo a tutte le funzioni del sito, e può modificare qualsiasi opzione relativa alla configurazione del server e del sistema Cms.
Basta un clic nel posto sbagliato, magari lavorando di fretta o sovrappensiero, per danneggiare un’installazione funzionante. Si può evitare la maggior parte dei rischi creando un altro utente e assegnandoli soltanto i diritti necessari per il lavoro quotidiano, mentre l’account di amministratore verrà utilizzato soltanto per la manutenzione straordinaria. È anche opportuno cambiare la password di default generata dal provider: basta raggiungere la sezione Utenti/Il tuo profilo e modificare le informazioni necessarie (Figura 1.5). Dopodiché si può passare a Utenti/Aggiungi nuovo e creare un nuovo utente, a cui assegnare diritti più limitati.
Segue Scegliere e personalizzare un tema