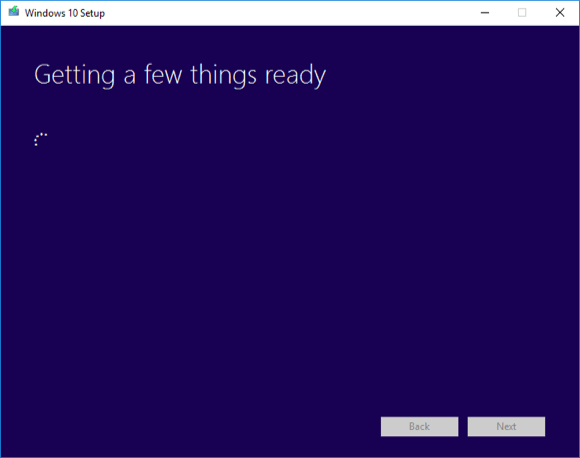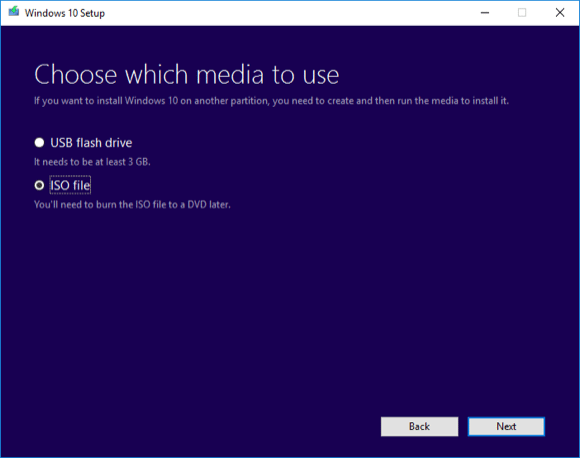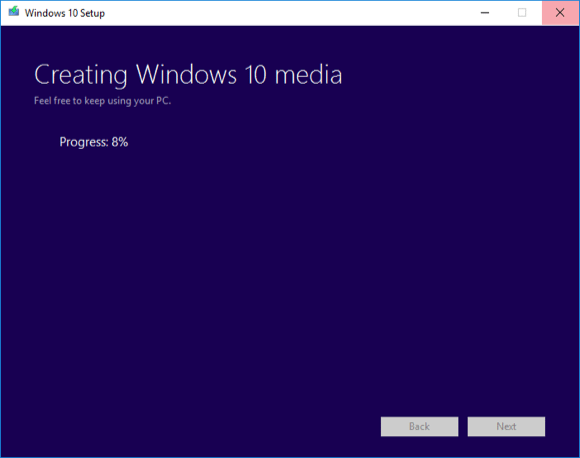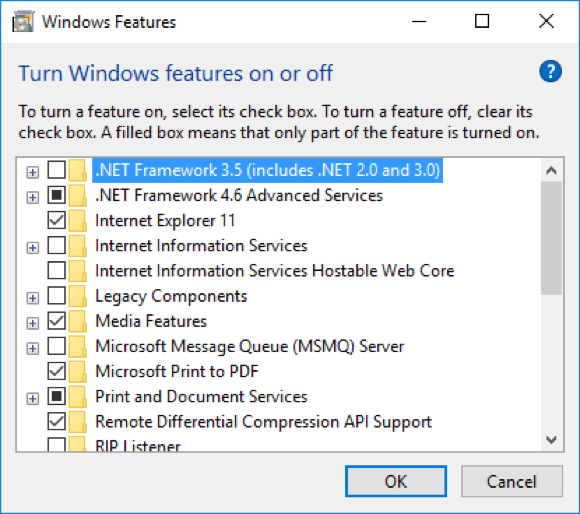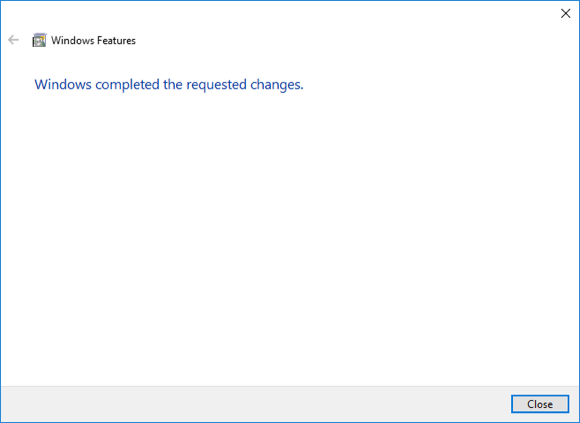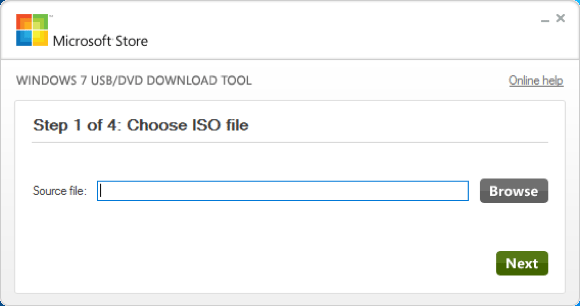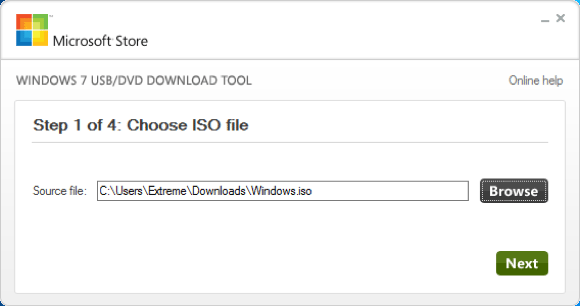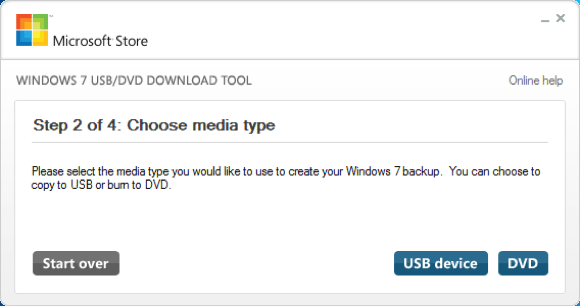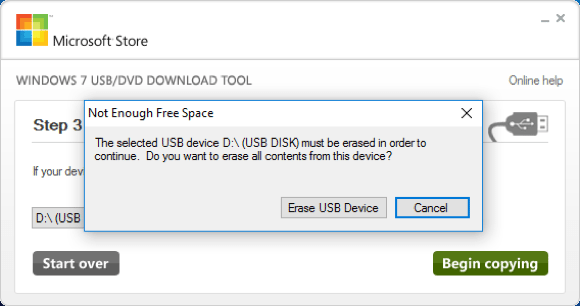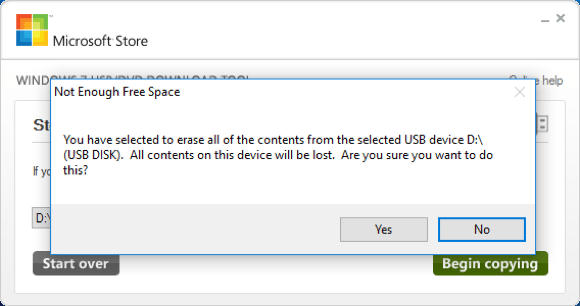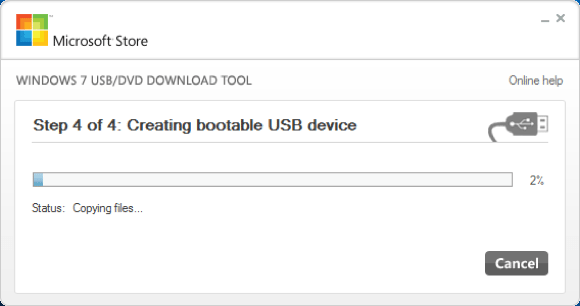Nell’articolo Come aggiornare a Windows 10 vi abbiamo spiegato come aggiornare il sistema operativo del vostro computer con l’ultima versione rilasciata da Microsoft attraverso la procedura di aggiornamento automatico e diretto del computer in uso. In questa guida vi spieghiamo, invece, come creare un supporto Usb o Dvd per eseguire la stessa operazione o una installazione pulita su un disco nuovo.
Attenzione perché durante un’installazione pulita del sistema operativo vi sarà richiesta la chiave di attivazione per procedere con l’installazione. Le chiavi di Windows 7 o 8.1 non sono valide, anche se è possibile aggiornare in modo diretto seguendo la procedura Come aggiornare a Windows 10.
Creare la chiavetta passo passo
Il primo passo è avviare l’aggiornamento: quasi tutti gli utenti possono trovare l’icona Ottieni Windows 10 nell’area di notifica della barra delle applicazioni (in basso a destra, a fianco dell’orologio). Basta un clic per aprire la finestra di dialogo che permette di prenotare il download dell’aggiornamento. Se non volete aspettare, potete visitare l’indirizzo www.microsoft.com/it-it/software-download/windows10, raggiungere il fondo della pagina e fare clic sul pulsante Scarica ora lo strumento, per recuperare il Media Creation Tool: è un tool compatto, che consente di iniziare subito il download e l’installazione di Windows 10, oppure di creare una chiavetta Usb avviabile per aggiornare un computer non connesso a Internet. Noi utilizzeremo questa seconda opzione.
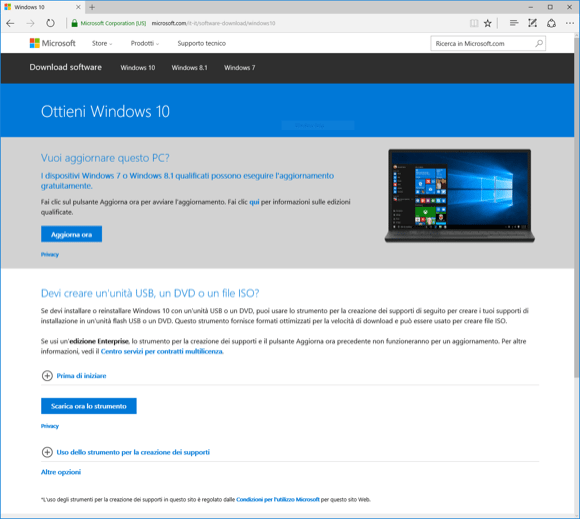
Dalla pagina del sito Microsoft dedicata all’aggiornamento scarichiamo lo strumento per creare un’unità Usb, un Dvd o una file Iso.
Avviate il programma, ma a differenza di quanto vi abbiamo detto nell’articolo Come aggiornare a Windows 10 scegliete l’ozione Crea un supporto di installazione per un altro PC.
- 1. Serve qualche istante perché il tool esegua le verifiche con il server remoto prima di poter procedere.
- 2. Scegliete l’opzione Crea un supporto di installazione per un altro Pc.
- 3. In questa schermata potete scegliere la lingua e la versione del sistema operativo, così come il tipo di architettura del computer (64 o 32 bit).
- 4. Prima di proseguire dovete confermare la vostra scelta.
Alla schermata successiva il Media Creation Tool permette di scegliere la lingua di installazione, l’edizione del sistema operativo e l’architettura (64 o 32 bit) del computer sul quale il sistema operativo sarà installato. In questo caso scegliamo Windows 10, ma potete utilizzare questo stesso metodo per scaricare una versione differente di Windows e creare la relativa chiavetta di installazione.
A questo punto avete due alternative: creare direttamente una chiavetta Usb avviabile, oppure scaricare l’immagine Iso del sistema operativo per poi procedere manualmente alla creazione del supporto per l’installazione.
Per utilizzare la prima opzione dovete collegare al sistema una chiavetta Usb da almeno 4 Gbyte di capacità , procedere alle schermate successive e attendere il completamento dell’operazione.
La seconda strada è un po’ più lunga e macchinosa, ma vi permette di poter conservare il file immagine – in versione Iso – del sistema operativo. Questa opzione è molto utile perché vi permette di creare una chiavetta di installazione anche se già disponete di Windows 10, ma volete avere a disposizione uno strumento per eseguire una nuova installazione in caso di necessità .
- 1. Scegliete il tipo di modalità per creare la chiavetta Usb. Nel nostro caso quella che prevede l’utilizzo dell’immagine Iso.
- 2. Attendete il download dei dati da parte del server Microsoft.
- 3. Lasciate che il tool costruisca l’immagine Iso e che la posizioni nella cartella di download.
- 4. Non procedete oltre perché creeremo la chiavetta con un tool apposito di Microsoft.
Una volta avviata la procedura, il Media Creation Tool scaricherà nella cartella Download il file Iso del sistema operativo scelto. Terminato il download si passa alla fase di creazione del supporto, ma per fare ciò è necessario procurarsi un altro piccolo strumento software messo a disposizione da Microsoft a questo indirizzo.
Per poter utilizzare Windows USB/DVD Download tool è necessario che sul proprio sistema operativo sia presente il pacchetto .NET 2.0 che potete scaricare dal sito Microsoft. Per installare .NET 2.0 su un sistema che dispone già del sistema operativo Windows 10 è necessario seguire una strada diversa.
- 1. Per installare .NET 2.0 su Windows 10 dovete andare nel Pannello di controllo e scegliere l’opzione Attiva servizi di Windows.
- 2. Mettete il segno di spunta all’opzione che comprende il pacchetto .NET 2.0.
- 3. Lasciate che Windows Update si occupi del download e dell’installazione di .NET 2.0
- 4. Una volta completata l’operazione siamo pronti per utilizzare l’utility Microsoft.
Andate nel Pannello di controllo e sotto l’icona relativa all’installazione dei Programmi scegliete l’opzione Attiva servizi di Windows. Nella finestra che si apre spuntate la voce relativa al pacchetto .NET 2.0 e proseguite. Il sistema procederà al download e all’installazione del software necessario.
Ora siete pronti per utilizzare il tool Windows USB/DVD Download tool e creare la chiavetta Usb.
- 1. La prima schermata dello strumento per creare la chiavetta Usb.
- 2. Scegliete il file Iso che avete scaricato e che trovate nella cartella Download di Windows.
- 3. Fate click sul tasto Usb device per creare la chiavetta Usb.
- 4. Il sistema vi dice se è stata rilevata una chiavetta (dovete collegarla prima di avviare la procedura) e quanto spazio è disponibile.
- 5. L’applicazione vi avverte se è necessario formattare la chiavetta. Utilizzatene una che potete cancellare e che non contiene dati importanti o dei quali avete una copia aggiornata.
- 6. Poiché la procedura di formattazione non è reversibile dovete dare una seconda conferma all’operazione di formattazione.
- 7. Attendete la copia e la preparazione della chiavetta.
- 8. A procedura terminata avrete una chiavetta Usb avviabile da utilizzare per installare il sistema operativo da voi scelto.
Attenzione perché durante un’installazione pulita del sistema operativo vi sarà richiesta la chiave di attivazione per procedere con l’installazione. Le chiavi di Windows 7 o 8.1 non sono valide, anche se è possibile aggiornare in modo diretto seguendo la procedura Come aggiornare a Windows 10.
[ASA]B012PKVOP2[/ASA]