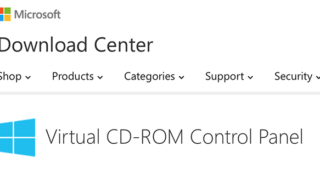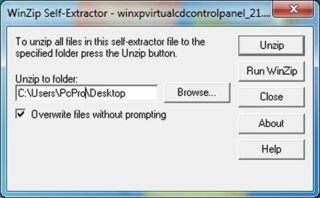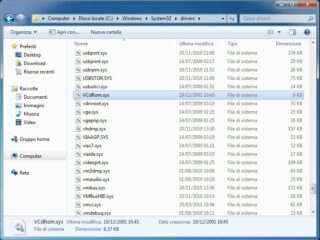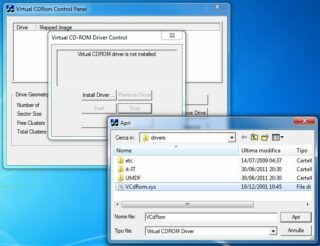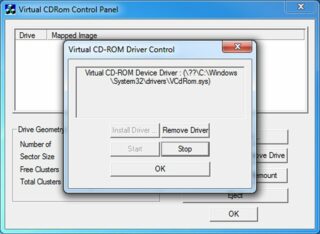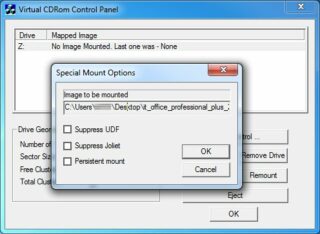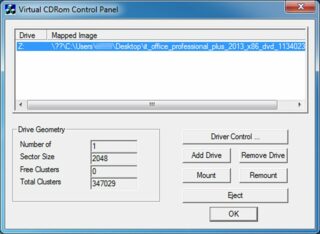Windows 8 è in grado di montare le immagini binarie come unità ottiche virtuali in modalità nativa, senza bisogno di software aggiuntivo. Basta un doppio clic su un file Iso per far comparire una nuova unità , che mostra i contenuti del file come se si trattasse di un disco ottico tradizionale.
Le versioni precedenti del sistema operativo Microsoft invece non gestiscono i file immagine in maniera diretta, e necessitano quindi di software di terze parti. I primi programmi di questo genere erano piuttosto costosi e complessi, ma già da tempo esistono utility gratuite semplici da utilizzare, come l’ottimo Virtual CloneDrive di SlySoft, scaricabile a questo indirizzo. Da qualche tempo, però, Microsoft stessa ha realizzato un tool destinato a colmare questa lacuna, disponibile gratuitamente nel Microsoft Download Center. Virtual CD-ROM Control Panel – questo è il nome del tool – è compatibile con Windows XP, Vista e 7. Vediamo come utilizzarlo. Per prima cosa, visitate l’indirizzo Web del programma e scaricatelo: si tratta di un semplice archivio autoestraente, che pesa solo 60 kbyte. Avviate il programma, specificate il percorso in cui estrarre i file (per esempio il desktop) e fate clic su Unzip (figura A). All’interno dell’archivio si trovano tre file: VcdControlTool.exe, VCdRom.sys e Readme.txt. Aprite Esplora risorse e raggiungete la cartella C:\Windows\System32\drivers; copiate in questa cartella il file VCdRom.sys (figura B), ed eventualmente concedete l’autorizzazione di amministratore con un clic su Continua. Avviate VcdControlTool.exe come amministratore, facendo clic destro sull’icona e selezionando Esegui come amministratore nel menu di contesto (figura C), poi fate clic su Driver Control. Selezionate Install Driver, raggiungete il file VCdRom.sys, copiato in precedenza in C:\Windows\System32\drivers, e confermate con un clic su Apri (figura D). Fate clic su Start, attendete qualche istante e poi chiudete la finestra selezionando OK (figura E). Nella finestra principale fate clic su Add Drive, poi su Mount; raggiungete l’immagine Iso che volete montare e apritela con OK (figura F). Il contenuto dell’immagine sarà disponibile attraverso l’unità virtuale appena creata (figura G). Una volta completato il lavoro, potrete espellere il disco virtuale con Eject, rimuovere l’unità con Remove Drive e infine fermare il driver facendo clic su Driver Control e selezionando il comando Stop.