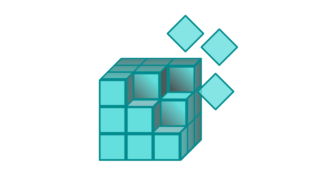Windows ha la tendenza a usare una nomenclatura piuttosto blanda per indicare le connessioni di rete a cui è collegato il PC. Un fastidio soprattutto nel caso delle reti Ethernet, che è comunque possibile risolvere con una piccola modifica al Registro.
Appena colleghiamo il PC a una rete locale, Windows assegna in maniera automatica un nome alla connessione che verrà da allora indicata semplicemente come “Rete” – nel caso di una LAN Ethernet – oppure con il SSID nel caso delle connessioni Wi-Fi. Qualora avessimo la necessità di cambiare il nome della rete attiva, potremo modificare manualmente il Registro di sistema per rinominare tutti i profili di rete disponibili nel modo che preferiamo.
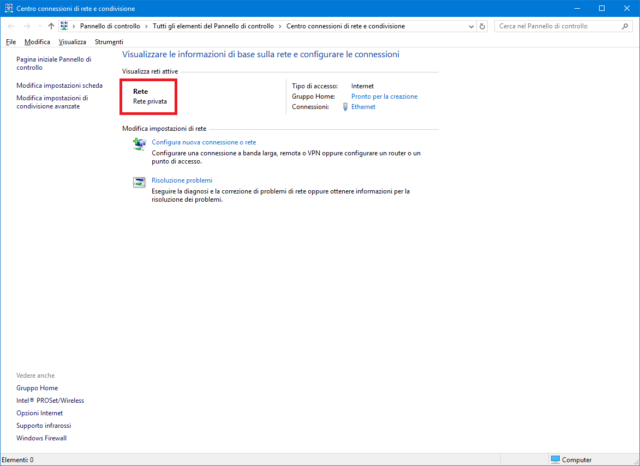
Per modificare il Registro occorre, come al solito, caricare Regedit e navigare nella struttura del database centralizzato fino a raggiungere la chiave HKEY_LOCAL_MACHINE\SOFTWARE\Microsoft\Windows NT\CurrentVersion\NetworkList\Profiles. In alternativa possiamo copiare e incollare la chiave summenzionata all’interno della barra di navigazione di Regedit (disponibile subito al di sotto della barra dei Menu) per raggiungere velocemente il punto indicato. Come al solito, prima di apportare modifiche al Registro consigliamo caldamente di effettuare un backup della chiave in via di modifica.
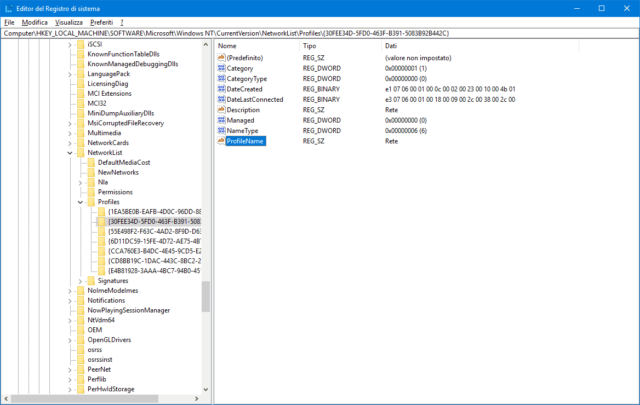
La chiave di Registro testé indicata include tutti i profili di rete salvati sul PC in una classica struttura a cartella; quindi, per scovare la rete che ci interessa rinominare, dovremo navigare fra i diversi profili presenti fino a individuare la rete con il nome di profilo giusto indicato dal valore ProfileName.
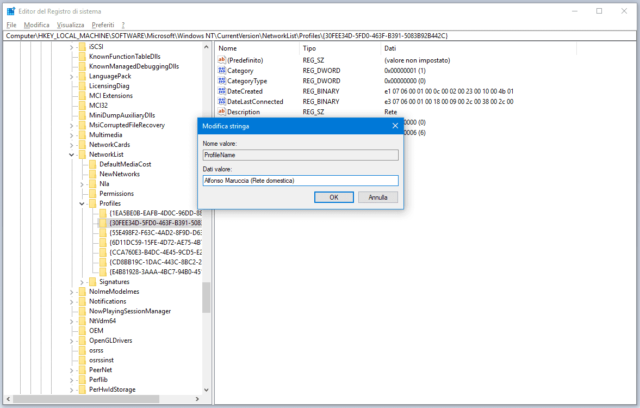
Facendo doppio clic sulla stringa, poi, potremo specificare un nuovo valore/nome identificativo e poi confermare la scelta con il tasto OK. Per rinominare altri profili di rete dovremo ovviamente ripetere il processo anche per le altre chiavi di Registro. Sulle ultime versioni di Windows 10 gli effetti della modifica dovrebbero essere immediati, in caso contrario sarà necessario disconnettersi e riconnettersi dall’account utente del sistema (o addirittura riavviare il PC) per rendere le modifiche permanenti.
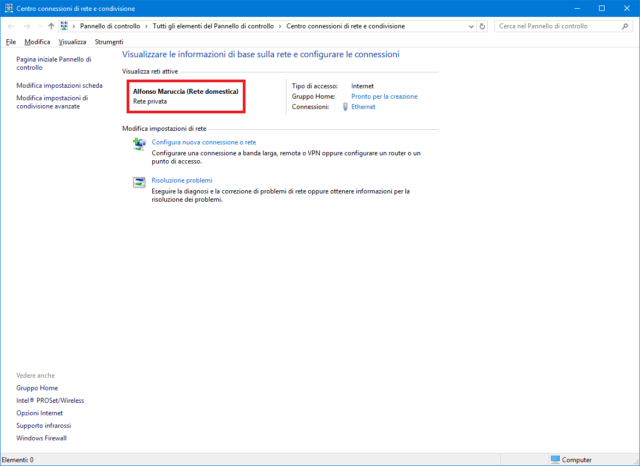
Sulle versioni più costose di Windows 10 (dalla Pro in poi), è possibile servirsi dell’Editor dei criteri di gruppo locali (gpedit.msc) per ottenere lo stesso risultato della modifica manuale al Registro. Il metodo descritto in questa guida, invece, è l’unico “universale” che può quindi essere utilizzato con successo su qualsiasi versione dell’OS Microsoft di ultima generazione.