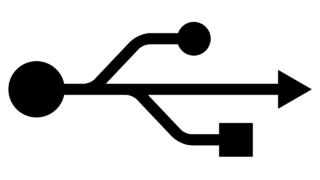Windows permette di modificare con una certa facilità i permessi di accesso ai dischi di archiviazione esterni, una possibilità che possiamo sfruttare per mettere le nostre unità più “sensibili” al riparo da modifiche indesiderate o attacchi di codice malevolo.
Diversamente dalle pratiche schede di memoria SD Card, i dispositivi di archiviazione basati sullo standard USB non possono contare su un meccanismo di protezione dalla scrittura universale e facile da usare. Se non vogliamo ricorrere alla misura estrema della disabilitazione totale tramite il Registro di Windows, comunque, anche per le chiavette e i dischi USB esterni è possibile stabilire una certa restrizione nell’accesso in scrittura da parte degli utenti.
L’obiettivo che ci proponiamo in questa guida è in particolare l’impostazione di un drive USB in modalità di “sola lettura”, così da rendere difficile la modifica dei dati presenti su disco per tutti gli account utente presenti sul sistema Windows attualmente in uso sul PC.
Per limitare l’accesso al drive usato per i test – una unità Flash SanDisk Extreme GO USB 3.1 da 64 GB – occorre prima di tutto aprire Esplora File – tasti Win+E – individuare il disco in oggetto, fare clic col tasto destro del mouse sulla voce corrispondente e quindi scegliere la voce Proprietà.
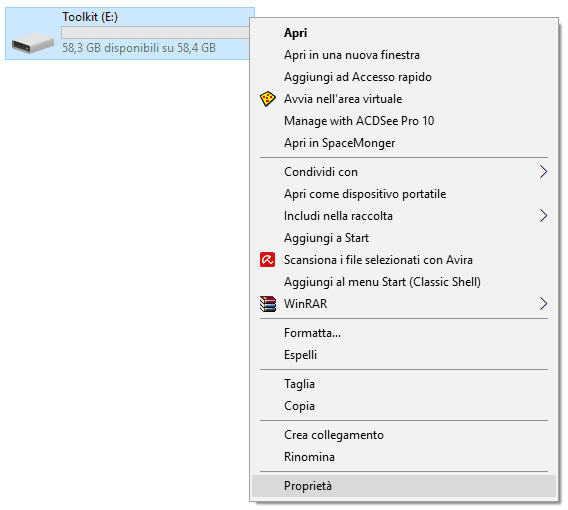
Dalla finestra delle proprietà occorre poi scegliere la scheda Sicurezza, da cui sarà possibile consultare gli utenti o gruppi di Windows che hanno accesso al drive e le relative autorizzazioni di accesso.
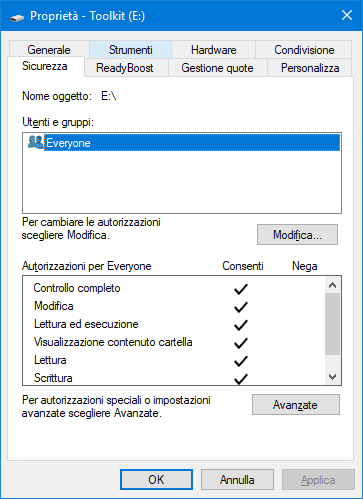
Una volta premuto il pulsante Modifica al centro della finestra, occorrerà selezionare l’utente Everyone dall’elenco in alto, quindi togliere la spunta a tutte le autorizzazioni “consentite” in basso lasciando solo quella in Lettura.
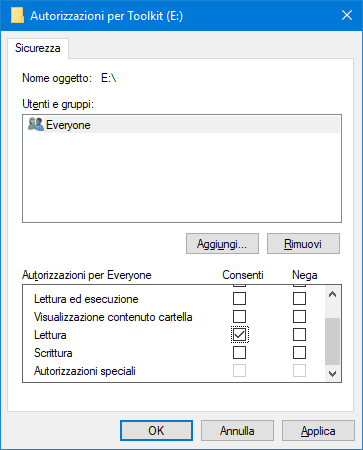
Confermando la nuova configurazione premendo sul tasto OK, in genere otterremo un messaggio di errore sull’impossibilità di estendere i nuovi permessi alla cartella di Ripristino di Configurazione che potremo tranquillamente ignorare premendo di nuovo sul tasto OK per chiudere la finestra.

Da questo momento in poi, qualsiasi tentativo di accedere in scrittura al drive protetto (creazione cartella, copia file, uso di programmi di benchmark) restituirà un messaggio di errore o una perenne richiesta di “autorizzazione” all’operazione che non porterà a nulla. L’unica operazione in grado di resettare i permessi alle condizioni standard è quella “distruttiva” della formattazione del drive.

Naturalmente, per ripristinare i permessi di accesso al drive USB protetto, dovremo seguire gli stessi passi necessari a impostare la modalità di sola lettura mettendo la spunta a tutte le autorizzazioni disponibili per l’utente “Everyone”.