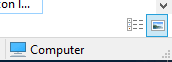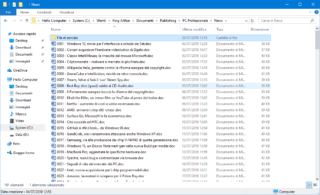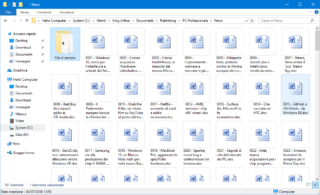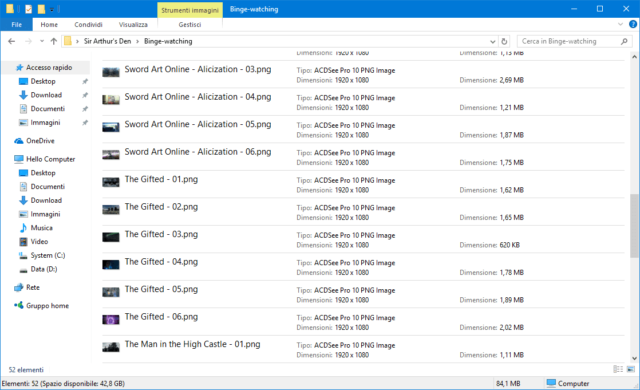La visualizzazione dei file dalla shell di Windows 10 può essere facilmente adattata alle esigenze di ogni utente (o a quelle specifiche per ogni cartella) con la giusta combinazione di tasti.
Con l’arrivo di Windows 10, la shell grafica del sistema operativo ha cambiato nome e si è guadagnata qualche nuova funzionalità piuttosto utile per chi si trova a gestire file in grandi quantità e di tipologie sempre diverse. Indicata ora come File Explorer rispetto al più tradizionale Windows Explorer, la shell dell’OS-come-servizio include ad esempio alcune scorciatoie da tastiera con cui è possibile modificare al volo il modo in cui vengono visualizzati i file nella cartella attualmente in evidenza.
Le due scorciatoie “basilari” vengono indicate in basso a destra in ogni finestra del file manager, e corrispondono a Ctrl+Shift+6 e Ctrl+Shift+2: la prima scorciatoia “visualizza informazioni su ogni elemento della finestra”, attivando in pratica la visualizzazione dei file in forma di elenco con tanto di informazioni sulla data dell’ultima modifica e le dimensioni di ciascun file; la seconda passa alla visualizzazione con “anteprime grandi” di ogni file, dove la presentazione delle icone e dei nomi dei file ha il sopravvento sui dettagli.
Oltre a queste due opzioni fondamentali, è possibile unire la combinazione di base Ctrl+Shift con un numero da 1 a 8 per abilitare le diverse visualizzazioni disponibili su File Explorer/Windows Explorer come indicato anche tra le opzioni grafiche della shell di Windows 10.
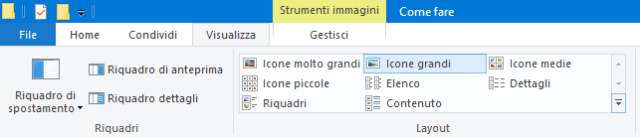
Oltre alla visualizzazione delle informazioni (Ctrl+Shift+6) e quella con le anteprime dei file (Ctrl+Shift+2), tra le tante opzioni disponibili la nostra preferita è la visualizzazione per “contenuto” (Ctrl+Shift+8): una scelta utilissima se ad esempio vogliamo conoscere l’autore (o gli autori) di una serie di documenti Word, oppure se vogliamo avere una visione d’insieme delle risoluzioni e delle dimensioni in una cartella occupata da soli file grafici (se il loro formato è ovviamente supportato in maniera nativa dal sistema operativo).