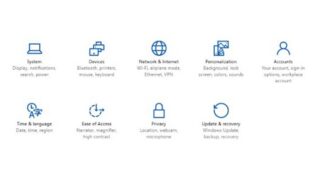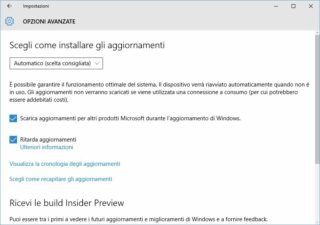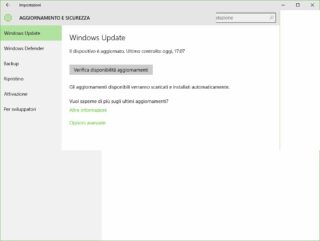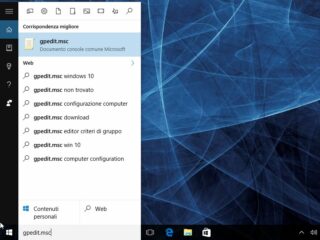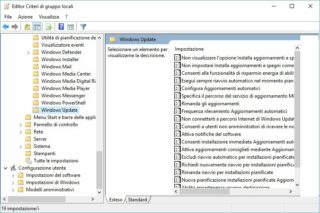Le modifiche a Windows Update sono una delle novità più controverse di Windows 10: da un lato sono ben evidenti i motivi che hanno indotto Microsoft a spingere sull’acceleratore, di fatto costringendo i suoi utenti a rimanere sempre aggiornati alla versione più recente del sistema operativo, ma è altrettanto chiaro il passo indietro compiuto rispetto all’impostazione precedente, che lasciava a ciascuno la libertà di decidere come e quando applicare gli aggiornamenti sul suo Pc.
Con il primo update dopo il rilascio della versione definitiva, però, Microsoft ha introdotto alcuni strumenti che consentono di ottenere un maggiore controllo, anche se la nuova impostazione è comunque diversa rispetto al passato ed è più laboriosa da utilizzare. Si basa infatti sui ring, canali di distribuzione diversi che permettono di decidere, almeno in parte, quali aggiornamenti ricevere e quando. Un esempio di questo meccanismo di distribuzione è visibile da tutti gli utenti iscritti al programma Insider: le versioni preliminari di Windows 10 vengono distribuite attraverso due diversi canali, chiamati Fast ring, che propone tutte le ultime novità ma offre meno garanzie sul fronte dell’affidabilità , e Slow ring, che invece offre un compromesso più conservativo tra innovazione e stabilità .
Dal primo update, inoltre, Microsoft offre anche Windows Update for Business, uno strumento che consente di ritardare l’applicazione degli aggiornamenti: anche se gli update non possono essere accettati o rifiutati singolarmente, ritardarne l’applicazione permette di limitare al minimo i rischi di applicare patch che possono minare la stabilità del sistema, o aggiornamenti che introducono nuove funzioni e modificano l’esperienza d’uso a cui si è abituati. Il controllo di queste funzioni avviene per mezzo dell’Editor delle policy di gruppo, ed è quindi riservato soltanto agli utenti delle versioni più avanzate di Windows (Pro ed Enterprise).
Scopriamo come utilizzarlo
Innanzi tutto aprite le Impostazioni, selezionate Aggiornamento e sicurezza/Windows Update (figura A), poi aprite il collegamento Opzioni avanzate e aggiungete un segno di spunta accanto all’opzione Ritarda aggiornamenti (figura B).
- Figura A
- Figura B
Chiudete la finestra e passate all’Editor dei criteri di gruppo locali: per aprirlo digitate gpedit.msc nella casella di ricerca, e poi selezionate il primo risultato dell’elenco (figura C). Navigate nell’elenco ad albero di sinistra fino a raggiungere la cartella Criteri Computer locale/Configurazione computer/Modelli amministrativi/Componenti di Windows/Windows Update (figura D). Individuate la voce Rimanda gli aggiornamenti nell’elenco di destra, e apritela con un doppio clic; nella finestra di modifica selezionate innanzi tutto l’opzione Attivata, in alto a sinistra, per abilitare questo criterio, e poi passate al riquadro Opzioni, nella parte inferiore della finestra. Al suo interno si trovano due caselle, che permettono di specificare la durata dei ritardi per i diversi tipi di aggiornamento; la traduzione italiana di questa finestra è però errata, e non consente di capire la differenza tra i due valori.
- Figura C
- Figura C
La prima casella, la cui unità di misura sono i mesi, è relativa agli upgrade, ossia agli aggiornamenti 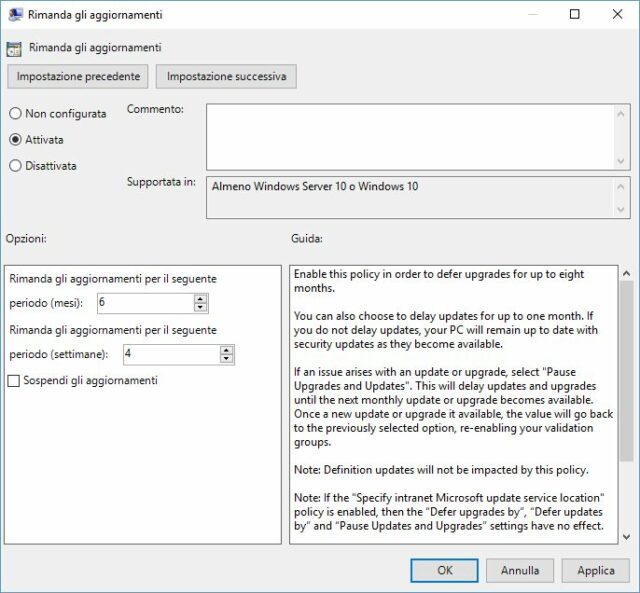 più importanti e voluminosi, quelli che vengono distribuiti più raramente e che contengono novità significative dal punto di vista delle funzioni offerte. La seconda casella, invece, riguarda gli update, ossia gli aggiornamenti più piccoli e frequenti, che includono nuove versioni dei driver di periferica, patch di sicurezza e correzione di bug critici (figura E).
più importanti e voluminosi, quelli che vengono distribuiti più raramente e che contengono novità significative dal punto di vista delle funzioni offerte. La seconda casella, invece, riguarda gli update, ossia gli aggiornamenti più piccoli e frequenti, che includono nuove versioni dei driver di periferica, patch di sicurezza e correzione di bug critici (figura E).
L’ultima opzione è Sospendi gli aggiornamenti, che permette di interrompere la ricezione di qualsiasi genere di update. L’applicazione di questo blocco è comunque temporanea; dopo 35 giorni il funzionamento di Windows Update viene ripristinato automaticamente.