La comodità di poter inviare una mail dallo smartphone o dal tablet spesso si scontra con la difficoltà di allegare documenti che non abbiamo sul dispositivo che stiamo utilizzando. Questa difficoltà è spesso un falso ostacolo, perché grazie ai servizi di archiviazione online abbiamo la possibilità di accedere ai documenti salvati nel cloud praticamente da qualunque dispositivo. Come fare allora per allegare un documento o più in generale un file a un messaggio email utilizzando l’app Mail integrata nativa di iOS?
Con l’introduzione del meccanismo App Extensions, Apple ha aggiunto al sistema operativo iOS la funzione che permette l’interazione tra diverse app e tra app e servizi esterni al dispositivo. Tra le funzioni fornite dalle App Extensions figura anche quella denominata File Provider che nel caso specifico permette di accedere ai servizi Storage Provider – come iCloud Drive, Dropbox, Google Drive, OneDrive e tanti altri ancora – attraverso l’app Mail di iOS per allegare uno o più file alla email che vogliamo inviare.
Prima di tutto occorre che il documento o i documenti che vogliamo allegare alla mail siano salvati su un servizio cloud e che sul dispositivo sia presente la relativa app del servizio cloud configurata con le nostre credenziali di accesso. A questo punto il primo passo consiste nel creare la mail che vogliamo inviare (può essere una nuova mail oppure una risposta a una mail ricevuta). Fatto ciò è necessario toccare e mantenere il tocco su una zona vuota della mail in modo da richiamare il menu di interazione con la mail.
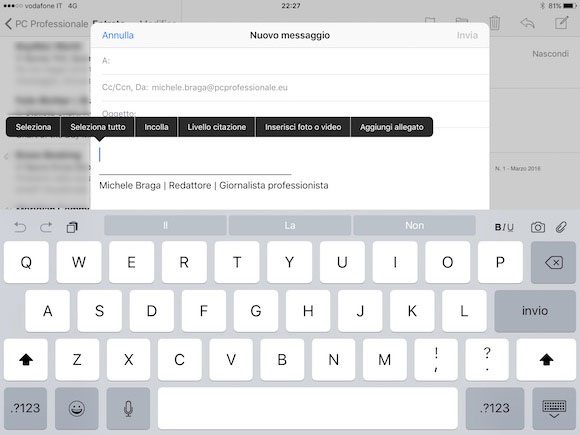
Con un tap e mantenendo il tocco sul display del dispositivo iOS è possibile accedere al menu di interazione con il corpo della mail.
Scorrendo fino all’ultima voce si incontra l’opzione “Aggiungi allegato” che, una volta selezionata, apre un menu di scelta che rimanda agli storage provider impostati sul dispositivo iOS. Per poter accedere a servizi di storage differenti da iCloud Drive è necessario che sul dispositivo sia presente l’app dedicata al servizio – ad esempio quella di Dropbox – e che sia state configurate le credenziali di accesso. Perché l’app Mail fornisca accesso diretto al servizio di storage online è necessario abilitare l’interruttore relativo al servizio che vogliamo sia integrato tra le opzioni di Mail.
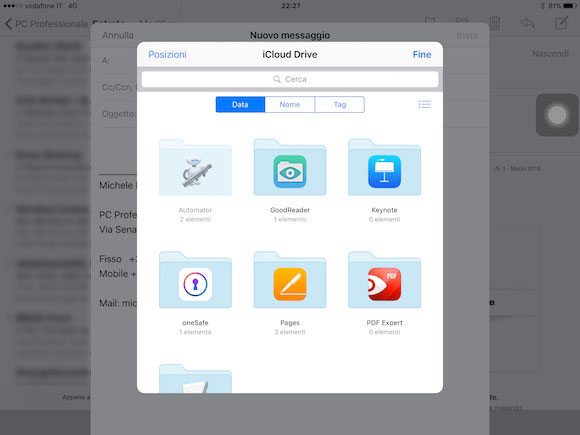
Scegliendo l’opzione Aggiungi allegato si apre la finestra legata ai servizi cloud. Di base è visualizzato lo spazio relativo all’account iCloud Drive.
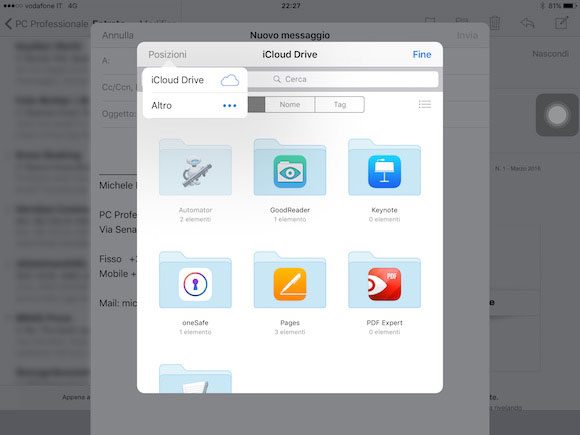
Toccando la voce Posizioni presente in alto a sinistra di apre un menu di scelta dove compare la voce iCloud Drive e quella Altro.
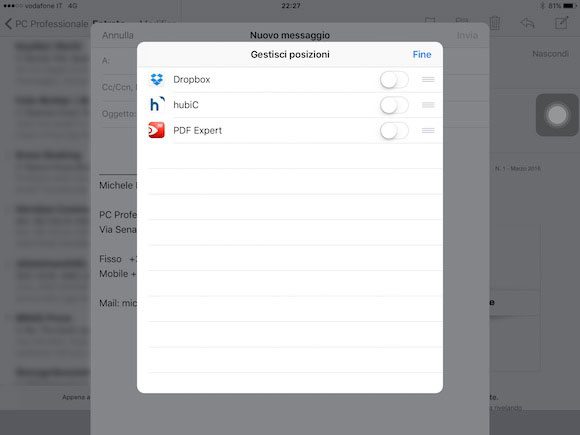
Scegliendo la voce Altro di accede alla finestra per la gestione delle posizioni di archiviazione. Da qui è possibile abilitare il servizio che vogliamo sia accessibile all’applicazione Mail.
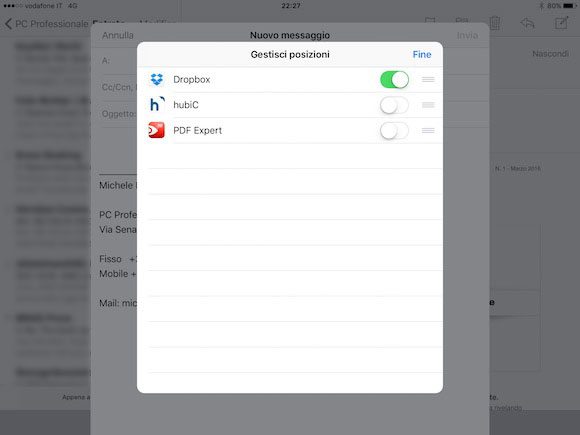
Per lo scopo di questo tutorial abbiamo scelto Dropbox e abbiamo attivato l’interruttore relativo a questo servizio. Ricordiamo che sul dispositivo deve essere presente l’app di Dropbox (o del servizio che ci interessa) configurata con le credenziali di accesso.
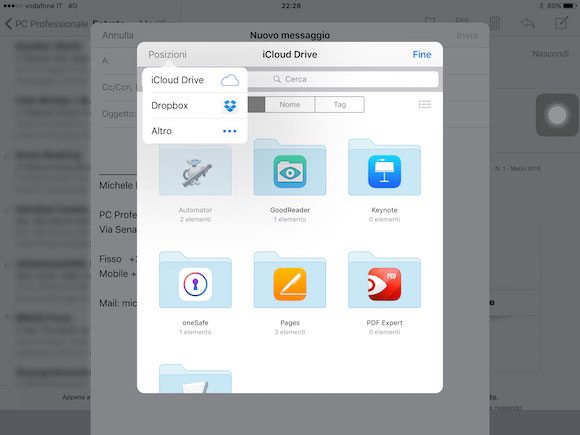
Una volta abilitati i servizi relativi alle posizioni di archiviazione che ci interessano, queste saranno visibili nel primo menu delle Posizioni, insieme ad iCloud Drive.
Se tutto è configurato in modo corretto potrete navigare tra i file presenti in iCloud Drive e in quelli di Dropbox o di altri servizi per scegliere il documento che vi interessa allegare alla mail. Selezionate il documento, finite di compilare la vostra mail e il gioco è fatto. A questo punto vi basta un ultimo tocco sul tasto “Invia”.






