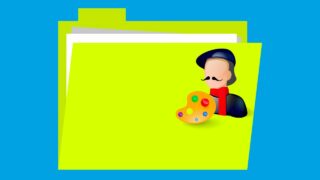Gli utenti di macOS sono abituati a poter colorare le cartelle del file system per differenziarne i contenuti e sfruttare indicazioni visive per velocizzare la navigazione. Windows non ha mai implementato un meccanismo simile: il sistema operativo Microsoft permette di modificare l’icona delle singole cartelle, ma i passaggi necessari sono piuttosto complessi e vanno oltre le competenze dell’utente medio.
Esistono però alcuni tool che semplificano il compito: è il caso, per esempio, di Folder Painter, una semplice utility gratuita distribuita come archivio portable e scaricabile dalla pagina www.sordum.org/10124/folder-painter-v1-0. Per rendere operativo il programma bisogna avviarlo almeno una volta: la finestra di configurazione permette di aggiungere al menu contestuale di Esplora file una nuova voce, di cui si possono personalizzare la stringa e il comportamento.
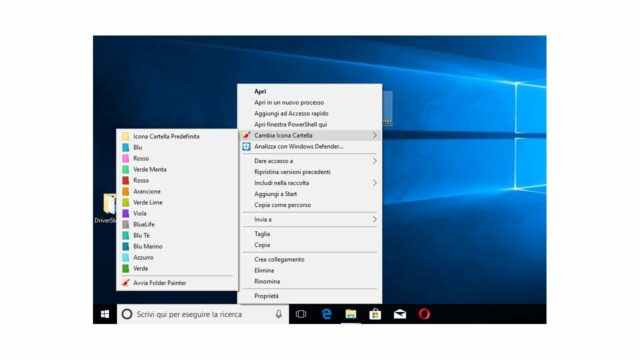
Per default, infatti, il nuovo elemento del menu viene visualizzato soltanto se si richiama il menu contestuale in modalità estesa, cioè tenendo premuto il tasto Maiusc insieme al tasto destro del mouse.
Per default, infatti, il nuovo elemento del menu viene visualizzato soltanto se si richiama il menu contestuale in modalità estesa, cioè tenendo premuto il tasto Maiusc insieme al tasto destro del mouse. L’altra impostazione visualizzata dalla finestra di configurazione è almeno altrettanto importante, ma la sua descrizione non ne chiarisce tutte le implicazioni: attivare l’opzione Copia icona all’interno della cartella fa sì che la nuova colorazione dell’icona sia mantenuta anche se la cartella viene copiata su un altro computer.
Dopo aver modificato le impostazioni si può aggiungere la voce al menu contestuale con un clic su Aggiungi al Menu e poi chiudere l’interfaccia. Per scegliere un nuovo colore basta fare clic destro sull’icona della cartella da sostituire (eventualmente tenendo premuto anche il tasto Maiusc sulla tastiera) e selezionare il colore preferito tra quelli proposti nel sottomenu aggiunto dal programma. Per eliminare l’integrazione con Esplora file basta avviare di nuovo Folder Painter e fare clic sul pulsante Disinstalla.