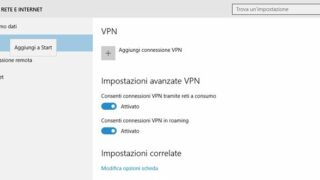Ecco come arricchire il menu Start. Con Windows 8 Microsoft ha intrapreso un lungo cammino per svecchiare e trasformare il suo sistema operativo, ma le modifiche e gli aggiornamenti stanno arrivando in maniera graduale, versione dopo versione. In Windows 10, per esempio, molte opzioni di configurazione del sistema sono state spostate dal vecchio Pannello di controllo all’App Impostazioni. La migrazione non è stata completata; capita ancora di dover raggiungere la vecchia interfaccia, ma più raramente di quanto accadeva con Windows 8.
Oltre a proporre un’organizzazione più razionale e moderna, la nuova App permette di “estrarre” alcune finestre per consentire di raggiungerle in modo più rapido e intuitivo; anche il Pannello di Controllo, come vedremo, offre una funzione simile, e l’insieme di queste impostazioni permette di creare una nuova sezione nel menu Start per mantenere sempre a portata di clic le pagine di configurazione più utili: scopriamo come.
Per esempio, chi si trova a lavorare di frequente fuori dalla rete aziendale spesso vi si collega tramite una Vpn; in questi casi potrebbe essere comodo avere a portata di clic le opzioni relative alle reti virtuali. Innanzitutto aprite il menu Start e fate clic su Impostazioni; selezionate Rete e Internet nell’elenco delle categorie e poi VPN. Fate clic destro su questo elemento nell’elenco di sinistra, selezionate l’opzione Aggiungi a Start nel menu contestuale e fate clic su Si nella finestra di conferma successiva. Un risultato simile è ottenibile anche con le pagine del Pannello di controllo tradizionale, ma la procedura è un po’ più lunga: aprite il Pannello di controllo e raggiungete la pagina di configurazione desiderata (per esempio Programmi/Disinstalla un programma). Portatevi con il cursore del mouse sulla casella che mostra il percorso della pagina (> Pannello di controllo > Programmi > Programmi e funzionalità ), fate clic sull’icona a fianco del percorso e, mantenendo premuto il tasto sinistro del mouse, trascinatela sul desktop. Così creerete un collegamento per raggiungere direttamente la pagina di configurazione aperta. Selezionate la nuova icona, premete F2 e modificate la denominazione eliminando il suffisso collegamento aggiunto automaticamente da Windows. Per inserire nel menu Start anche questo link fate clic destro sull’icona e selezionate Aggiungi a Start nel menu contestuale, dopodiché potrete eliminare l’icona dal desktop.