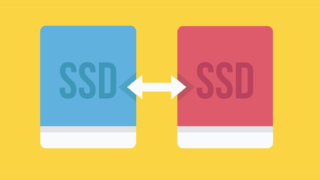Domanda: Sul mio Pc ho già un Ssd OCZ Vertex 3 da 128 Gbyte contenente la partizione di avvio (C:\) ed un’altra (F:\ riservata per il sistema) creata al momento dell’installazione. Recentemente ho acquistato un nuovo Ssd Crucial M550 da 512 Gbyte che vorrei utilizzare come disco di boot e sul quale vorrei migrare quanto attualmente presente sull’altra unità Ssd, evitando così di dover reinstallare tutto da capo. Il sistema operativo da me utilizzato è Windows 8.1 Pro a 64 bit. La ragione alla base di questo cambiamento è che vorrei dedicare l’Ssd OCZ Vertex a Linux o eventualmente alla sperimentazione di altri sistemi operativi (come, ad esempio, la release preliminare di Windows 10). Ho quindi scaricato sia AOMEI PartitionAssistant sia EaseUS PartitionMaster ma, prima di combinare qualche pasticcio, volevo chiedervi: ci sono problematiche particolari nel clonare un’unità Ssd su un altro Ssd? Entrambe le utility sopra indicate hanno diverse funzioni tra le quali Copia partizione, Copia disco e Migra Os in Ssd, quale dovrei utilizzare per i miei scopi? Utilizzando la funzione Migra Os in Ssd i dati sull’attuale disco di boot verranno mantenuti o saranno cancellati? Dopo la clonazione occorrerà riallineare la nuova unità Ssd Crucial M550? Una volta effettuata la migrazione sarà sufficiente modificare il dispositivo di boot nel Bios del Pc o, come suggerito in diversi articoli, dovrò staccare fisicamente l’Ssd di origine (OCZ Vertex) dal controller Serial Ata? Se così fosse, cosa dovrò fare prima di poterlo riutilizzare?
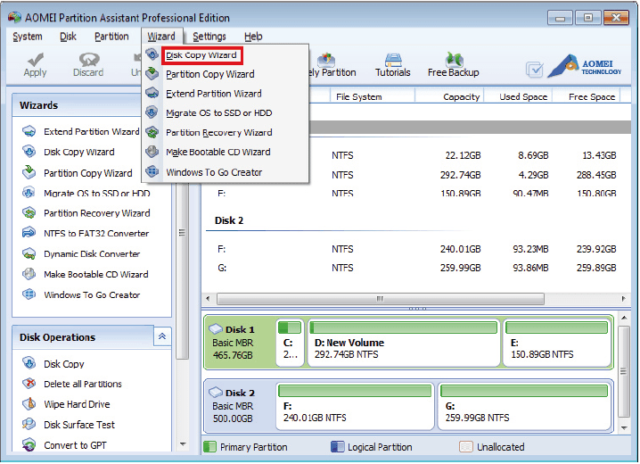
Il software AOME I Partition Assistant offre una procedura guidata per la copia di un hard disk. La stessa funzione può essere utilizzata per le unità Ssd senza alcuna controindicazione.
Risposta: La clonazione da un Ssd ad un altro è una operazione del tutto analoga alla copia da hard disk. Le unità Ssd sono gestite in base allo stesso schema di indirizzamento Lba (logical block addressing) utilizzato per i dischi a piattelli magnetici e quindi, dal punto di vista dell’utility di partizionamento, non vi è alcuna differenza tra i due tipi di memorie di massa. Concettualmente la clonazione da Ssd a Ssd dovrebbe essere più semplice in quanto le partizioni sono già allineate alla struttura della memoria flash ma, a causa di alcune strategie di riorganizzazione utilizzate dai software di partizionamento, è possibile che anche la clonazione tra due unità Ssd porti alla necessità di un nuovo riallineamento.
Una volta completato il trasferimento dati è quindi consigliabile eseguire nuovamente il test tramite l’utility di riferimento per questo scopo, ovvero Paragon Alignment Tool 4.0, oppure con alternative gratuite come MiniTool PartitionWizard Home Edition. Le differenze tra le funzioni Copia disco, Copia partizione e Migra Os in Ssd sono le seguenti: Copia disco duplica l’intera struttura dell’unità di origine sulla destinazione, compreso il blocco di avvio ed eventuali spazi inutilizzati. Copia partizione invece riproduce solo la partizione e i dati in essa contenuti. Migra Os in Ssd è la funzione più difficile da decifrare in quanto dovrebbe riorganizzare la struttura del disco rendendola adeguata all’unità Ssd ma spesso il risultato ottenuto dalle utilità gratuite non è soddisfacente e può richiedere ulteriori operazioni di ottimizzazione.
Per gli scopi del nostro lettore consigliamo la seguente procedura:
1) utilizzando la funzione Copia disco trasferite tutto il contenuto dell’unità Ssd preesistente sul nuovo Ssd.
2) al momento in cui selezionerete la destinazione vi sarà chiesto se volete mantenere la dimensione attuale per le partizioni oppure ridimensionarle in maniera proporzionale allo spazio disponibile. Scegliete di mantenere la dimensione originale ed eseguite la copia.
3) una volta completato il trasferimento, selezionate la partizione che contiene il sistema operativo e allargatela in modo da dedicarle tutto lo spazio libero ancora disponibile. Le altre partizioni di servizio (che contengono i file per l’avvio del sistema operativo, il boot loader e altro ancora) dovranno invece mantenere la loro dimensione originale.
4) completata questa operazione verificate l’allineamento con il Paragon Alignment Tool oppure con un altro software analogo ed eseguite le operazioni di ottimizzazione eventualmente necessarie.
Le operazioni di copia, clonazione o migrazione non intaccano il contenuto dell’unità di origine e il suo contenuto risulterà quindi integro e ancora utilizzabile in caso di malfunzionamenti. Il motivo per cui in molti forum si consiglia di scollegare immediatamente l’unità Ssd preesistente è che, con la clonazione, vengono riprodotti anche i codici identificativi che servono a garantire l’unicità di una partizione e il corretto assegnamento delle lettere di unità nel sistema operativo.
Se si avvia Windows e i dischi contengono due partizioni clonate è possibile che si presentino malfunzionamenti di vario genere oppure schermate blu di errore. Per evitare questo problema è possibile scollegare immediatamente l’unità una volta completata la clonazione oppure, come suggerivamo nella rubrica della Posta di PC Professionale n.283, impostare la flag Hidden sulla partizione di origine. Così facendo il contenuto dell’unità Ssd preesistente non sarà più preso in considerazione da Windows e non si verificheranno problemi. Successivamente, una volta verificata la piena funzionalità della nuova configurazione, si potrà cancellare il contenuto dell’unità Ssd e riutilizzarla per altri scopi. Questa operazione potrà essere eseguita mediante la funzione Secure Erase disponibile nei software di partizionamento.
In alternativa si potrà utilizzare le utility messe a disposizione dal produttore dell’unità Ssd per lo stesso scopo. La cancellazione completa (e sicura) dell’unità Ssd è un passaggio utile a ripristinare la piena efficienza della memoria di massa prima di dedicarla a nuovi utilizzi.