Come fare screenshot su Mac: tutti i modi per catturare lo schermo del vostro Macbook
La tecnologia ha fatto passi da gigante negli ultimi anni e gli smartphone hanno fatto sì che questo avanzamento fosse ancora più veloce. Una richiesta sempre più frequente riguarda la cattura dello schermo. Dopo aver visto com’è possibile farlo per il sistema operativo della Microsoft Windows 10, è ora di capire come fare screenshot su Mac.
A differenza di Windows, non abbiamo un tasto unico che riesca a catturare lo schermo, ma a seconda delle combinazioni utilizzate potremo salvare l’immagine del nostro schermo in diversi modi.
Vediamo come fare.
Come fare screenshot su Mac: salvare lo screenshot come file
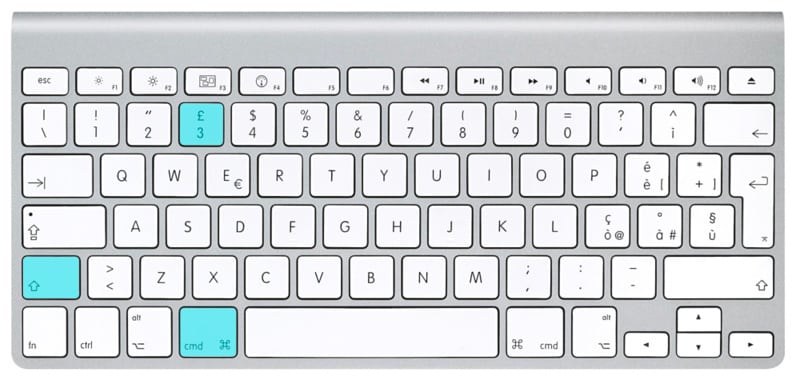
Come fare screenshot su Mac: salvare la schermata
La prima modalità per salvare la schermata della vostra scrivania è utilizzare la combinazione COMMAND + SHIFT + 3. In questo modo, il vostro Mac salverà automaticamente l’immagine del vostro schermo in un file che potrete ritrovare sulla scrivania. La seconda modalità permette invece di salvare i file negli “appunti”.
Vediamo come fare.
Come fare screenshot su Mac: copiare e incollare lo screen
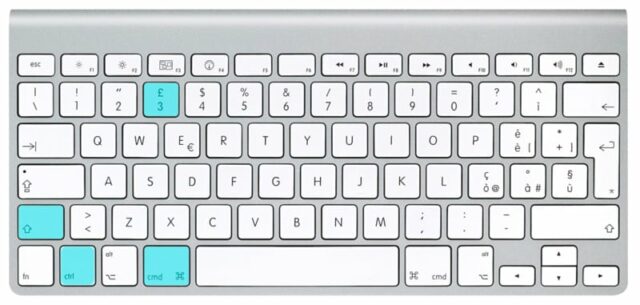
Come fare screenshot su Mac: copiare e incollare lo screen
Molto spesso la ragione per effettuare la cattura dello schermo è quella di inviarla rapidamente tramite i mille canali di comunicazione che abbiamo a disposizione. Per questo, MacOS mette a disposizione un’altra combinazione che mette insieme i tasti COMMAND + CONTROL + SHIFT + 3. Così facendo, l’immagine dello schermo non verrà salvata sulla Scrivania ma potrete incollarla ove necessario.
E se fosse necessaria solo una parte dello schermo? Apple ha pensato anche a questo.
Come fare screenshot su Mac: copiare una parte dello schermo
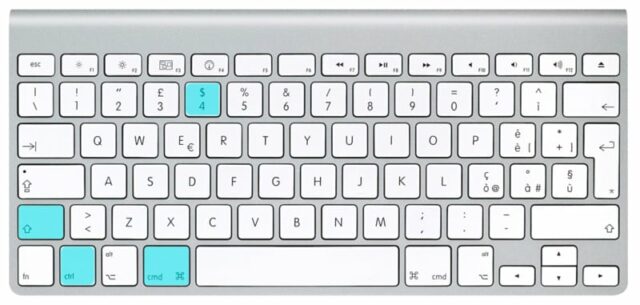
Come fare screenshot su Mac: copiare parzialmente lo schermo
La modalità per copiare una sola porzione dello schermo è molto simile a quelle che abbiamo visto in precedenza. Vi basterà tenere premuto i tasti COMMAND, SHIFT e CONTROL per poi premere il tasto 4. In quel momento, il vostro cursore assumerà una forma insolita: trascinando il puntatore potrete selezionare la parte di schermo a cui siete interessati. Quando rilascerete il tasto del mouse, la schermata sarà pronta per essere incollata ovunque vogliate.
Esiste anche l’opzione per salvare tale screenshot.
Come fare screenshot su Mac: salvare una parte dello schermo
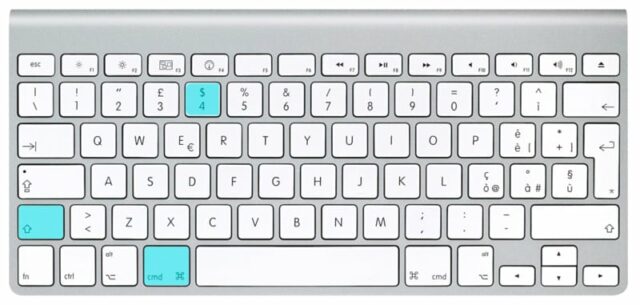
Come fare screenshot su Mac: salvare una parte del desktop
Come avrete potuto intuire non è difficile capire come selezionare e salvare una porzione dello schermo. Vi basterà rilasciare il CONTROL della combinazione precedente: la nuova shortcut sarà dunque COMMAND + SHIFT + 4.
Come nel caso precedente, il vostro cursore vi farà selezionare la porzione d’interesse. Nel momento in cui rilascerete il tasto del mouse, la schermata verrà salvata sulla vostra scrivania.
Per acquisire una finestra o un menu invece basta tenere premuti questi tasti: COMMAND + SHIFT + 4 + barra spaziatrice. Il puntatore così si trasforma in un’icona a forma di fotocamera. Per annullare l’acquisizione dell’istantanea, premete il tasto Esc.
Come avrete potuto notare, i file vengono automaticamente salvati in PNG. Per quanto la qualità dell’immagine sia migliore, molto spesso la dimensione non è adatta a un invio rapido via social network.
Come fare dunque a cambiare il formato degli screenshot?
Come fare screenshot su Mac: cambiare il formato da PNG a JPG
Il formato più comodo in cui salvare i file è senza dubbio il JPG che consente di avere file facilmente inviabili. Per cambiare il formato degli screenshot su Mac dunque, la procedura è molto semplice. Aprite il Finder e selezionate Applicazioni. All’interno della cartella che vi si presenta cercate Utility. Cercate e lanciate l’applicazione Terminale.
In alternativa potete usare la Ricerca Spotlight cliccando su COMMAND + BARRA SPAZIATRICE e digitando TERMINALE.
Dopo il cursore, inseriamo (o copiamo e incolliamo) il comando
defaults write com.apple.screencapture type jpg
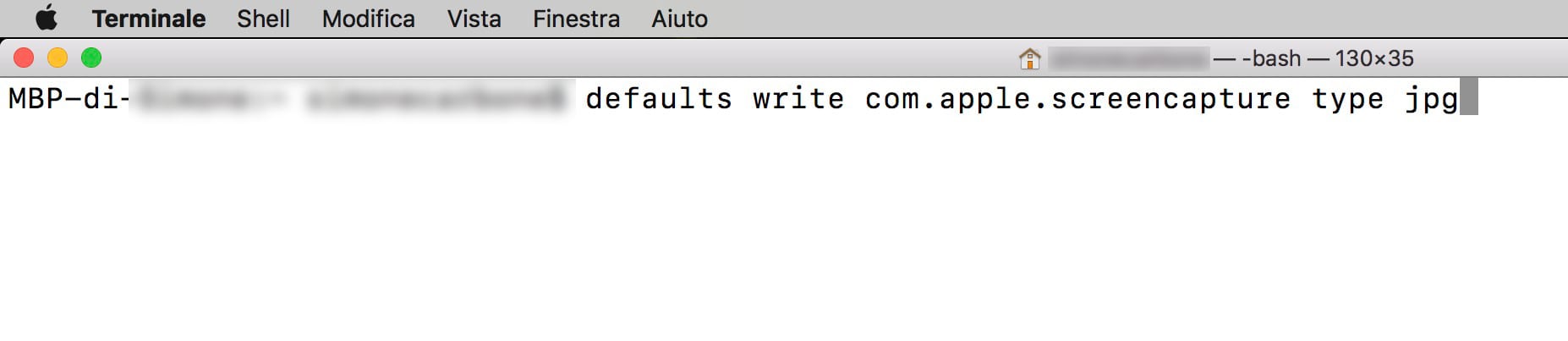
Come fare screenshot su Mac: cambiare il formato degli screenshot
Una volta fatto questo non vi resta che cliccare sul logo della mela in alto a sinistra e selezionare LOGOUT. Una volta che avrete fatto l’accesso, i vostri screenshot saranno salvati in formato jpg. Naturalmente ne potrete scegliere anche altri, come gif o bmp, o tornare al png seguendo la medesima procedura.






