Avere a portata di mano una chiavetta Usb avviabile con l’ultima versione del sistema operativo installato sul proprio sistema può tornare molto utile in caso di problemi o qualora sia necessario installare il sistema partendo da zero. In questo articolo vi mostriamo come creare la chiavetta Usb con macOS High Sierra, il più recente sistema operativo Apple per sistemi Mac.
Se state pensando di aggiornare il vostro sistema fermo a una versione precedente di macOS vi consigliamo di controllare che la vostra piattaforma hardware sia compatibile.
Per prima cosa – se non sapete come fare – dovete recuperare la versione del vostro hardware e per fare questo è sufficiente cliccare sull’icona a forma di mela all’estrema sinistra della barra degli strumenti e selezionare la prima voce “Informazioni su questo Mac”.
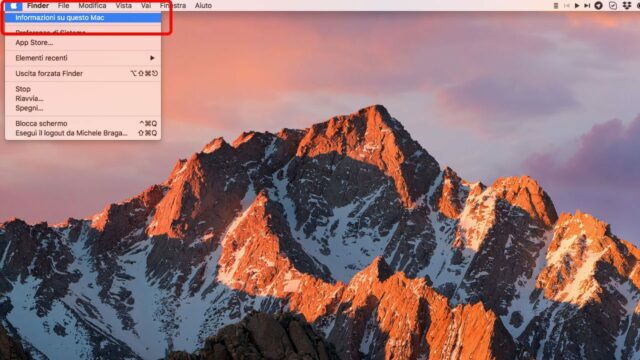
Per avere tutte le informazioni che vi servono sul vostro sistema Mac cliccate sull’icona a forma di mela all’estremità sinistra della barra degli strumenti e selezionate la voce “Informazioni su questo Mac”.
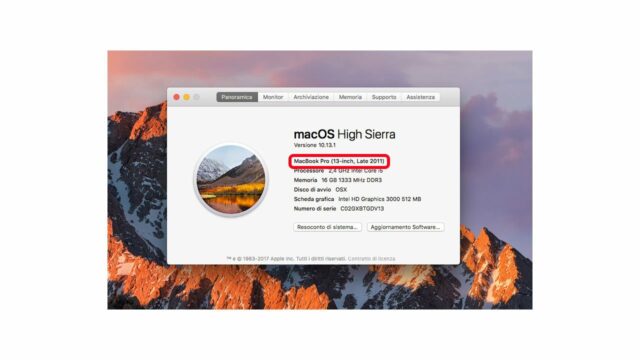
Nella finestra relativa al vostro sistema Mac troverete la versione del sistema operativo installato e la versione dell’hardware completa della data di rilascio.
Lista di compatibilità generale per macOS High Sierra:
MacBook (fine 2009 o più recente)
MacBook Pro (2010 o più recente)
MacBook Air (2010 o più recente)
Mac Mini (2010 o più recente)
iMac (fine 2009 o più recente)
Mac Pro (metà 2010 o più recente)
Lista di compatibilità per le funzioni avanzate (Handoff, Instant Hotspot e Appunti condivisi):
MacBook (inizio 2015 o più recente)
MacBook Pro (2012 o più recente)
MacBook Air (2012 o più recente)
Mac Mini (2012 o più recente)
iMac (2012 o più recente)
Mac Pro (fine 2013)
Handoff richiede un iPhone, iPad o iPod touch con connettore Lightning e iOS 8 o successivo. Instant Hotspot richiede un iPhone o iPad con un piano dati cellulare, connettore Lightning e iOS 8.1 o successivo. Per usare Instant Hotspot è necessario che il tuo operatore supporti la funzione Hotspot personale.
Lista di compatibilità per Apple Pay sul web
MacBook (inizio 2015 o più recente)
MacBook Pro (2012 o più recente)
MacBook Air (2012 o più recente)
Mac mini (2012 o più recente)
iMac (2012 o più recente)
Mac Pro (fine 2013)
Richiede un MacBook Pro con Touch Bar, un iPhone 6 o successivo con iOS 10 o successivo, oppure un Apple Watch con watchOS 3 o successivo.
Lista di compatibilità per la funzione AirDrop
AirDrop fra computer Mac e dispositivi iOS funziona su questi Mac:
MacBook (inizio 2015 o più recente)
MacBook Pro (2012 o più recente)
MacBook Air (2012 o più recente)
Mac mini (2012 o più recente)
iMac (2012 o più recente)
Mac Pro (fine 2013)
AirDrop verso i dispositivi iOS richiede un iPhone, iPad o iPod touch con connettore Lightning e iOS 7 o successivo.
AirDrop fra due computer Mac funziona su questi Mac:
MacBook (inizio 2015 o più recente)
MacBook (fine 2008 in alluminio o più recente)
MacBook Pro (fine 2008 o più recente)
MacBook Air (fine 2010 o più recente)
Mac mini (metà 2010 o più recente)
iMac (inizio 2009 o più recente)
Mac Pro (inizio 2009 con scheda AirPort Extreme, metà 2010 o più recente)
Lista di compatibilità per la funzione AirPlay
AirPlay Mirroring richiede una Apple TV di seconda generazione o successiva.
MacBook (inizio 2015 o più recente)
MacBook Pro (inizio 2011 o più recente)
MacBook Air (metà 2011 o più recente)
Mac mini (metà 2011 o più recente)
iMac (metà 2011 o più recente)
Mac Pro (fine 2013)
AirPlay per i web video richiede una Apple TV di seconda generazione o successiva. Il collegamento diretto a AirPlay richiede un Mac (2012 o più recente) e una Apple TV (terza generazione rev A, modello A1469 o più recente) con software Apple TV 7.0 o successivo.
Lista di compatibilità per la funzione Power Nap
MacBook (inizio 2015 o più recente)
MacBook Pro con display Retina (metà 2012 o più recente)
MacBook Air (fine 2010 o più recente)
Mac mini (fine 2012 o più recente)
iMac (fine 2012 o più recente)
Mac Pro (fine 2013)
Requisiti per Apple File System
Richiede un Mac con archiviazione interna 100% flash.
Lista di compatibilità per Metal 2
MacBook (inizio 2015 o più recente)
MacBook Pro (metà 2012 o più recente)
MacBook Air (metà 2012 o più recente)
Mac mini (fine 2012 o più recente)
iMac (fine 2012 o più recente)
Mac Pro (fine 2013)
Lista di compatibilità per la funzione di sblocco con Apple Watch
Funziona sui Mac prodotti a partire dalla metà del 2013. Richiede un Apple Watch con watchOS 3 o successivo e un iPhone 5 o successivo.
Cosa vi serve prima di cominciare a creare la chiavetta Usb
Di seguito elenchiamo tutto quello che vi serve e che dovete avere a disposizione per procedere alla creazione del supporto d’installazione:
• Un sistema Mac sul quale avete accesso con i diritti di amministratore o del quale avete la password di amministratore
• Una chiavetta Usb con capacità minima di 8 Gbyte oppure un altro supporto esterno sul quale è possibile creare una partizione con questa dimensione minima. Per ridurre al minimo i tempi d’installazione vi consigliamo di utilizzare un supporto con interfaccia Usb 3.0; in questo modo se il computer sul quale vi apprestate a installare macOS Sierra dispone di questa interfaccia, il trasferimento dati sarà molto più rapido.
• Il file di installazione di macOS High Sierra (versione attuale 10.13.1) che potete scaricare in modo gratuito dall’App Store del Mac e che sarà disponibile nella cartella delle Applicazioni una volta che il download sarà terminato.
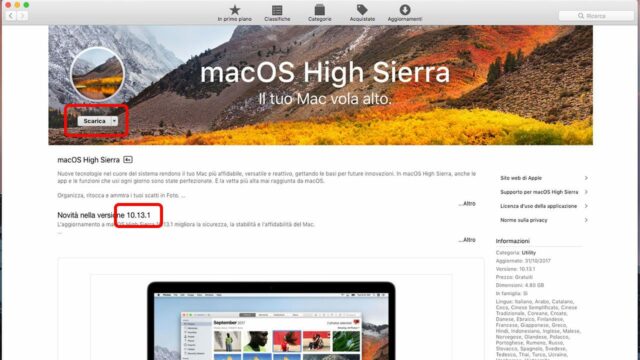
Collegandovi all’App Store di Apple dal Mac potete scaricare la versione più recente del file d’installazione di macOS High Sierra.
• Il file d’installazione sarà cancellato in modo automatico se eseguite l’aggiornamento partendo da questo, ma potrete scaricarlo di nuovo al momento del bisogno. Per evitare tutto ciò vi consigliamo di farne una copia in una cartella differente o di creare la chiavetta come indichiamo all’interno di questa guida.
• Un software che fornisce l’interfaccia grafica per procedere alla creazione della chiavetta in modo rapido e senza necessità di digitare comandi nella finestra terminale del sistema operativo. Un esempio può essere Install Disk Creator di MacDaddy, ma esistono molte altre applicazioni equivalenti che possono essere reperite in Rete.
Nota: se prevedete di utilizzare di frequente la chiavetta per installare macOS High Sierra su diversi sistemi Mac, vi consigliamo di mantenerla aggiornata scaricando periodicamente il file d’installazione in quanto Apple integra nell’installer presente sul Mac App Store gli aggiornamenti successivi al primo rilascio.
Creazione automatica della chiavetta Usb
Se intendete utilizzare una applicazione automatica per procedere alla creazione della chiavetta Usb, la prima cosa che dovete fare è inizializzare il supporto Usb. Per fare questo avviate l’applicazione Utility Disco che è integrata nel sistema operativo del Mac in uso, selezionate il supporto da inizializzare e quindi procedete cliccando sul tasto inizializza. In questo caso non è necessario fornire un nome preciso al supporto di destinazione (sceglietene uno che vi permetta di riconoscerlo in modo rapido se avete molte unità i archiviazione esterna collegate al vostro Mac). Scegliete il file sistema Journaled di Apple e quindi una tabella delle partizioni di tipo Guid.
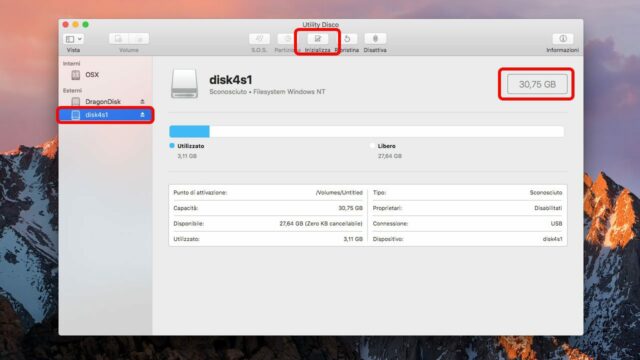
Preparate la chiavetta Usb per l’installazione utilizzando l’applicazione Utility Disco del Mac. Selezionate la chiavetta che deve avere spazio sufficiente per l’installazione e procedete all’inizializzazione della stessa.
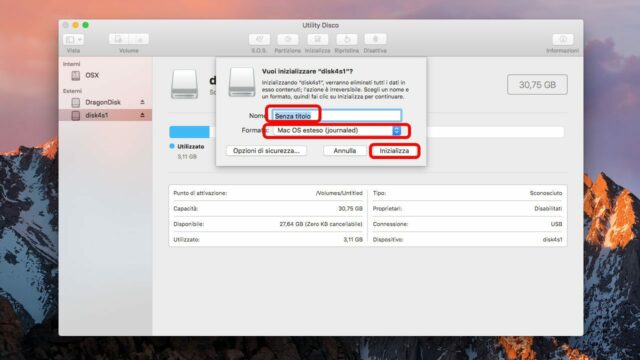
Potete lasciare la chiavetta senza titolo oppure indicarne uno per riconoscerla rapidamente tra i volumi collegati al Mac. Selezionate il file sistema macOS Journaled e procedete con l’inizializzazione del supporto.
Fatto ciò avviate l’applicazione Install Disk Creator e selezionate la chiavetta Usb come supporto di destinazione e l’applicazione Installazione macOS High Sierra come sorgente.
Confermate l’avvio della procedura di creazione della chiavetta e, dopo aver inserito la password di amministratore del sistema, attendete che il processo sia terminato. Ci vorranno dai 10 ai 20 minuti prima che il processo sia terminato a meno che non disponiate di una chiavetta o supporto in standard Usb 3.0 collegata a una porta compatibile con questo standard.
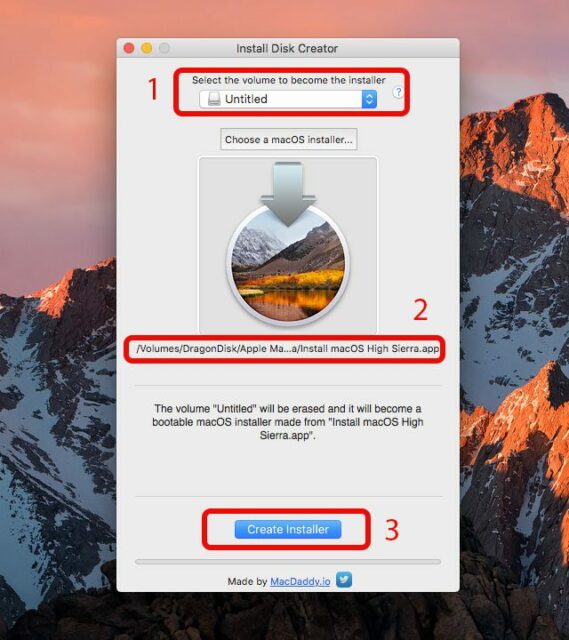
Install Disk Creator è uno strumento facilissimo da usare. Selezionate il volume di destinazione (la chiavetta Usb), selezionate il file di installazione di macOS High Sierra e quindi cliccate sul bottone per avviare la creazione della chiavetta avviabile del sistema operativo.
A questo punto la vostra chiavetta Usb è pronta e potete utilizzarla per aggiornare un computer Mac oppure per eseguire un’installazione pulita del sistema in quanto il supporto è avviabile e può essere utilizzato in fase di boot del vostro computer Mac.
Per avviare un Mac con l’opzione di scelta del supporto di partenza, accendete il Mac stesso mantenendo premuto il tasto Alt.
Creazione della chiavetta Usb da linea di comando
Una seconda alternativa per generare il supporto d’installazione del sistema operativo macOS High Sierra consiste nell’esecuzione manuale dei comandi necessari attraverso la finestra Terminale dal vostro sistema Mac.
In questo caso è necessaria qualche precisazione in più visto che il comando da utilizzare nella finestra terminale punta in modo diretto al file d’installazione e al supporto di destinazione che intendete utilizzare. Assumiamo, quindi, che l’applicazione Installazione macOS High Sierra sia nella cartella predefinita delle applicazioni sul vostro sistema Mac e che il supporto Usb (o altro supporto esterno) sia stato inizializzato e nominato Untitled. A questo punto, avviate una sessione dell’applicazione Terminale e nella finestra digitate o copiate il comando seguente.
sudo /Applications/Install macOS HighSierra.app/Contents/Resources/createinstallmedia –volume /Volumes/Untitled –applicationpath /Applications/Install macOS HighSierra.app –nointeraction
Anche in questo caso, una volta terminato il processo di copia dei file d’installazione la vostra chiavetta Usb è pronta e potete utilizzarla per aggiornare un computer Mac oppure per eseguire una installazione pulita del sistema in quanto il supporto è avviabile e può essere utilizzato in fase di avvio del vostro computer Mac.
Per avviare un Mac con l’opzione di scelta del supporto di partenza, accendete il Mac stesso mantenendo premuto il tasto Alt.






