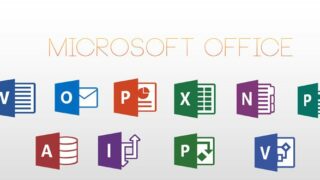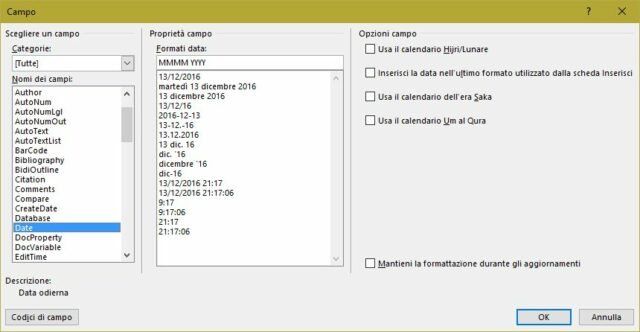Capita spesso di dover produrre a scadenze regolari documenti con una struttura simile, come per esempio note spese o report mensili. Per non ripartire ogni volta da zero, e per mantenere una struttura e una formattazione simili, si può creare un documento mastro da personalizzare volta per volta con le informazioni specifiche. Un ottimo modo di procedere è quello di realizzare un modello di documento, e poi derivare da esso tutte le istanze successive; Word offre vari strumenti di automazione avanzati, tra cui alcuni campi dinamici che possono essere personalizzati e aggiornati.
I campi dinamici trovano la loro collocazione ideale nei modelli, ma in realtà possono essere utilizzati in qualsiasi genere di documento.
A seconda delle loro impostazioni potranno contenere informazioni che dipendono da una moltitudine di fattori, tra cui il valore ritornato da una macro (per ottenere la massima flessibilità ), oppure il semplice risultato di una funzione. Uno degli esempi più semplici, ma anche di uso più comune, è l’inserimento di campi dinamici capaci di restituire il mese e l’anno correnti.
Questi dati sono perfetti da inserire nel titolo di un report o di qualsiasi altro documento da redigere regolarmente.
Vediamo come utilizzarli.
Avviate Word e aprite il documento da personalizzare; è utile partire da un modello già parzialmente realizzato, in cui gran parte della struttura e dello stile sono già stati impostati.
Raggiungete il punto in cui volete inserire il campo dinamico e sfruttate la scorciatoia da tastiera Ctrl+F9 per creare un nuovo campo. Fate clic destro sull’elemento appena creato, delimitato da due parentesi graffe, e selezionate la voce Modifica campo nel menu contestuale. Questa finestra di dialogo permette di selezionare la formula o l’espressione da valutare nel campo dinamico.
Scorrete l’elenco Nomi dei campi fino a individuare l’elemento Date; selezionatelo e inserite nel campo Formati data la stringa MMMM YYYY, che restituisce il nome del mese e dell’anno per esteso. Sono disponibili moltissime altre combinazioni per il formato delle stringhe contenute nei campi, che si adattano a qualsiasi esigenza. Il campo sarà così pronto per essere usato. Per aggiornarne i contenuti basta selezionarlo e fare clic sul pulsante Aggiorna, oppure richiamare il menu contestuale con un clic destro e selezionare la voce Aggiorna campo.