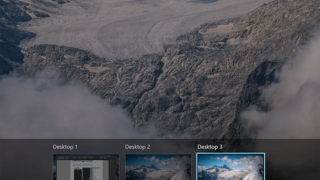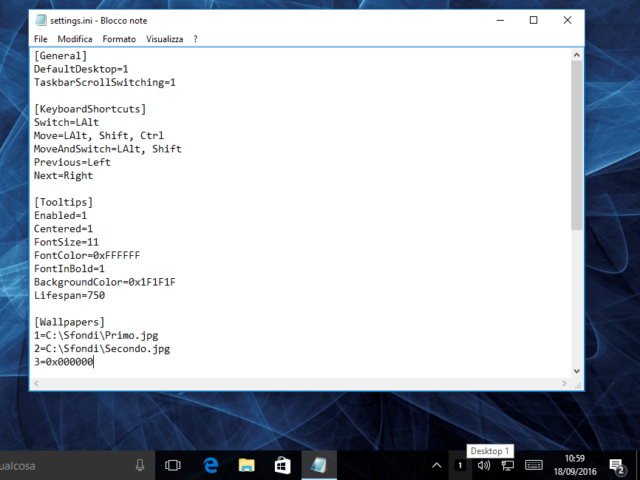Windows 10 ha introdotto anche nel sistema operativo Microsoft i desktop virtuali, una funzione disponibile da decenni in tutti gli altri principali Os desktop. Per creare un nuovo desktop virtuale bisogna richiamare la Visualizzazione attività , per esempio con un clic sul suo pulsante (presente sulla barra delle applicazioni) oppure con la scorciatoia da tastiera Windows+Tab, e poi fare clic sul collegamento Nuovo desktop, in basso a destra.
Per spostarsi da un desktop all’altro si possono usare le scorciatoie Ctrl+Windows+Freccia destra o Ctrl+Windows+Freccia sinistra, ma basta qualche minuto d’uso per rendersi conto di un problema non secondario: i desktop virtuali sono esteticamente identici tra loro, ed è fin troppo facile confondersi.
Per ampliare le funzioni relative ai desktop virtuali si può scaricare e installare il freeware Virtual Desktop Enhancer. Il tool è distribuito come semplice archivio compresso, e in realtà è un avanzato script di AutoHotkey compilato poi come file eseguibile. Le funzioni disponibili sono molte: per esempio, una piccola icona inserita nell’area di notifica della barra delle applicazioni indica subito qual è il desktop attivo. Ma non solo: utilizzando le scorciatoie da tastiera da Alt+1 a Alt+9 si può raggiungere il corrispondente desktop virtuale, senza essere costretti a passare in rassegna tutti quelli contigui. Altre opzioni possono essere modificate agendo sul file di configurazione Settings.ini, che si trova nella cartella del programma. È un file testuale: basta aprirlo con un editor di testi (per esempio il Blocco note) e modificare le varie impostazioni elencate.
Nella sezione General, per esempio, si può decidere quale desktop visualizzare per default all’avvio, mentre la sezione Wallpapers permette di specificare gli sfondi da mostrare in ciascun desktop: si può digitare o incollare il percorso di un’immagine oppure specificare una tinta unita, usando una notazione esadecimale simile a quella resa popolare dal linguaggio Html.