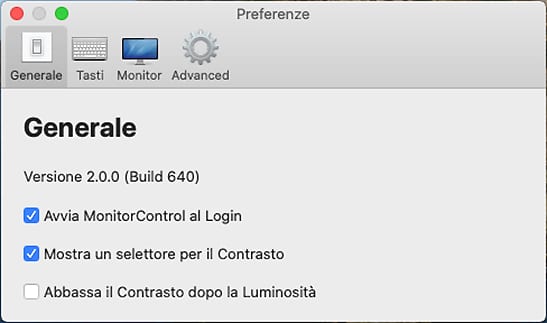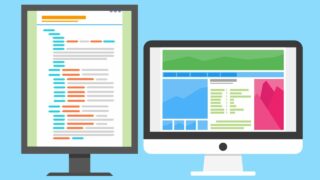La tastiera dei Mac (desktop e laptop) propone due tasti per controllare la luminosità dello schermo, ma questi controlli funzionano in maniera affidabile soltanto con gli schermi integrati nei portatili o nei desktop all in one. Se invece si collega al computer un monitor esterno, e in particolare se si sceglie un modello di terze parti, questa comoda scorciatoia di controllo diretto potrebbe non funzionare più. Esiste però una soluzione per estendere il controllo a tutti gli schermi: basta scaricare l’applicazione gratuita MonitorControl, disponibile tramite GitHub all’indirizzo https://github.com/the0neyouseek/MonitorControl.
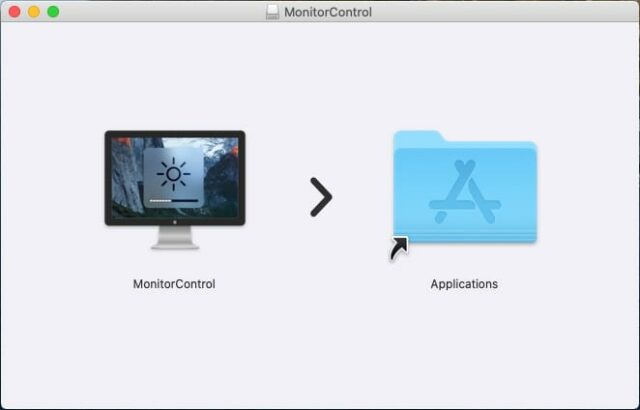
MonitorControl, installazione e configurazione
L’installazione segue la procedura consueta: si scarica la release più recente (nel momento in cui scriviamo è la 2.0.0) in formato Dmg, lo si apre con un doppio clic e poi si completa l’installazione trascinando l’icona del programma nella cartella Applications. Basta poi raggiungere la cartella Applicazioni e avviare MonitorControl con un doppio clic. Alla prima esecuzione il tool indicherà che è necessario abilitarlo nelle Preferenze di sistema. Bisogna fare clic sul pulsante Apri Preferenze di sistema, abilitare le modifiche con un clic sul lucchetto in basso a sinistra e infine aggiungere una spunta accanto alla voce MonitorControl, nell’elenco Consenti alle seguenti app di controllare il computer.
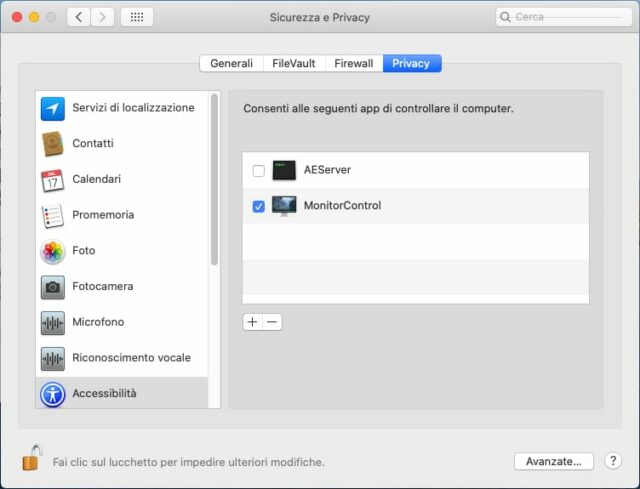
MonitorControl aggiungerà una nuova icona alla barra superiore, che mostrerà un menu con i controlli on screen per i monitor supportati. La voce Preferenze richiama una finestra di configurazione con alcune opzioni interessanti: permette di avviare l’applicazione al login, di mostrare uno slider anche per il contrasto e di legare la regolazione del contrasto a quella delle luminosità. Per i display dotati di audio integrato, MonitorControl consente infine di regolare anche il volume dell’audio. MonitorControl può controllare contemporaneamente tutti gli schermi: basta selezionare la scheda Monitor e spuntare la voce Modifica Luminosità/Volume per tutti i monitor.