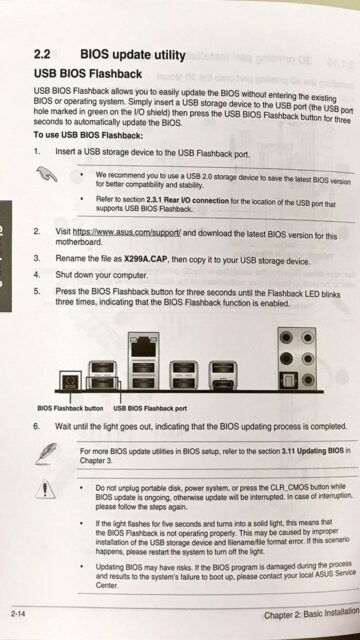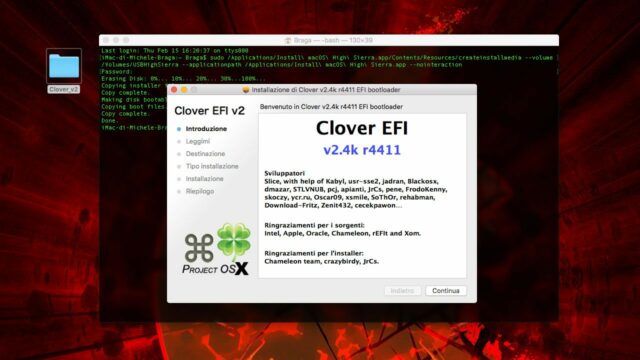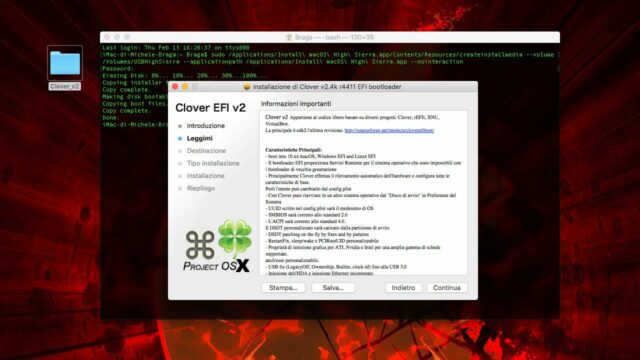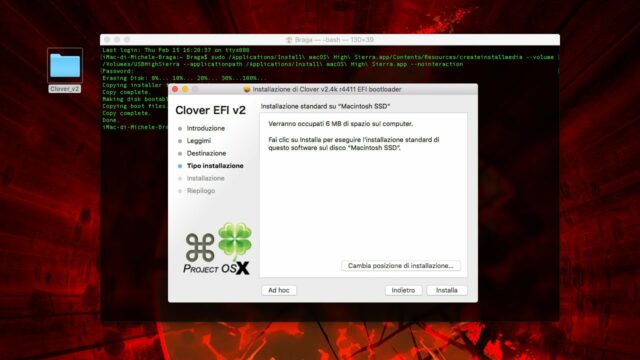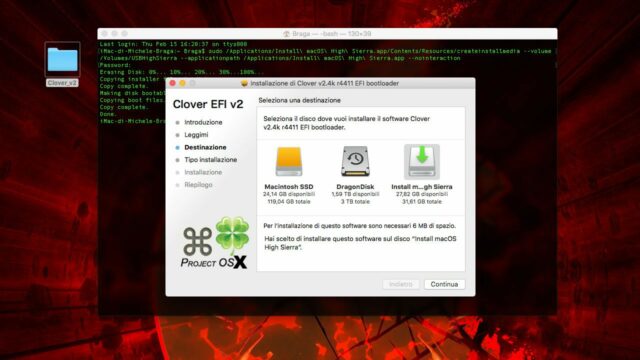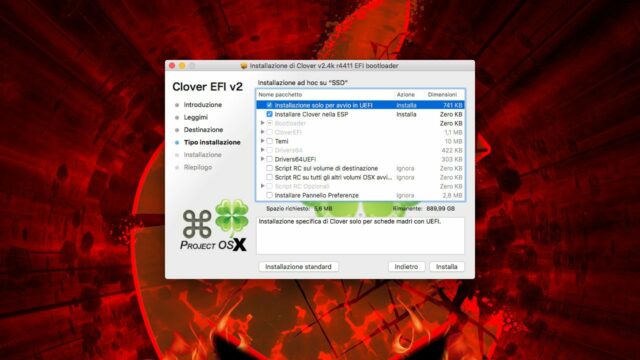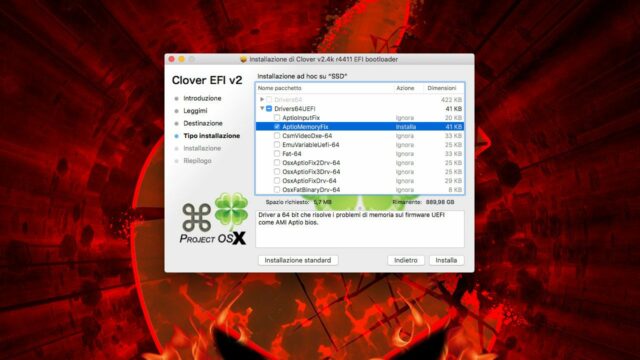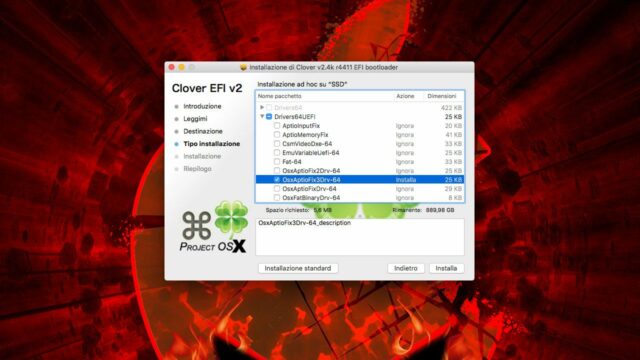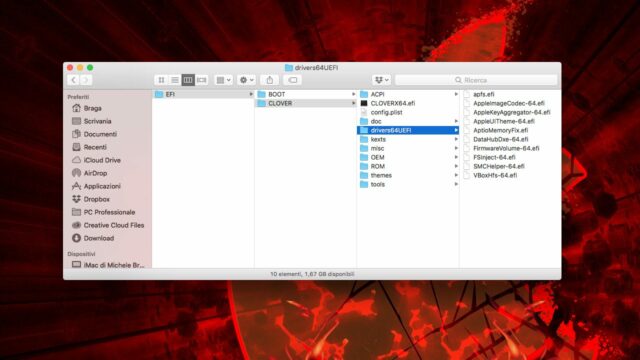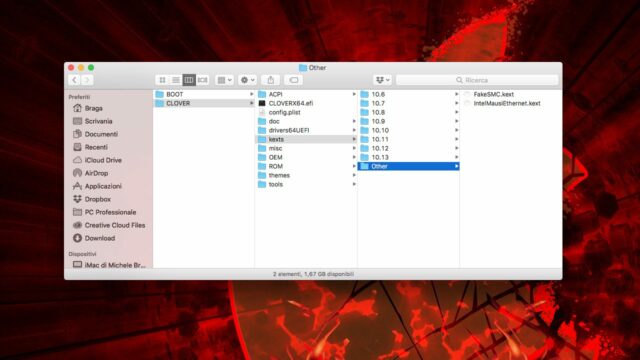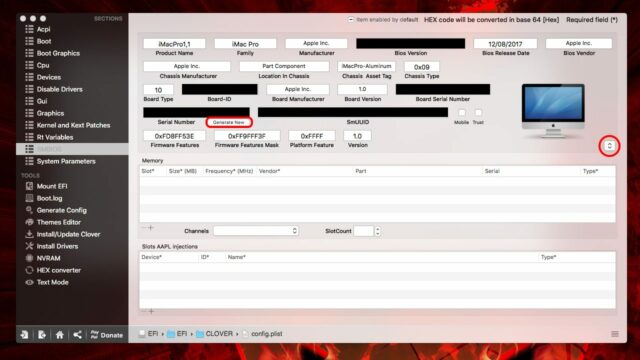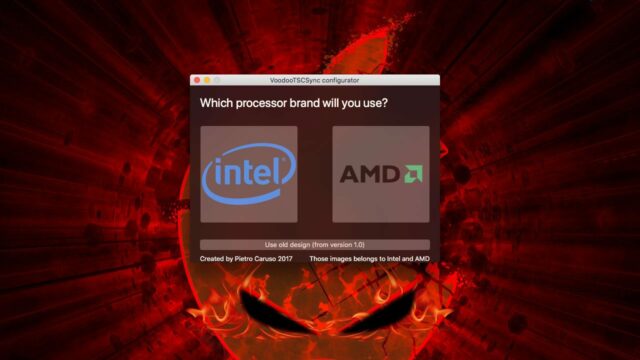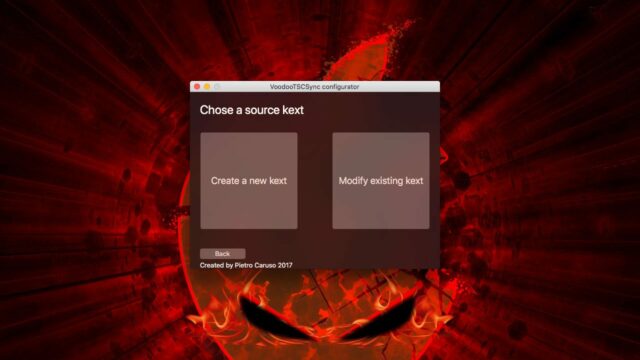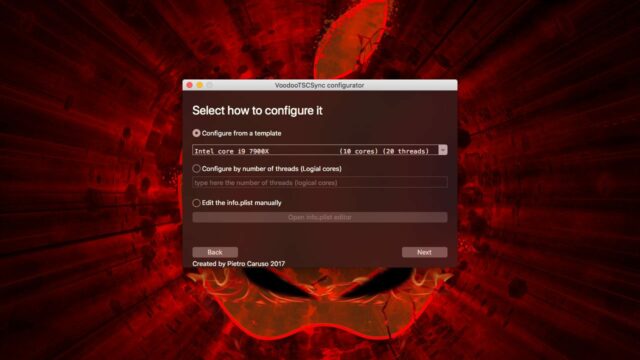Questa sezione extra dell’articolo Hackintosh pubblicato sul numero 234 di PC Professionale è stata resa possibile grazie alla nostra esperienza personale e alla documentazione prodotta dall’utente kgp sul sito Tonymacx86 e dal contributo della comunità Hackinstosh.
Patch del bios Asus
Su un sistema Mac originale con controllo energetico nativo OSX XCPM il registro MSR 0xE2 è sbloccato e può quindi essere letto e scritto dal sistema operativo. Sulle schede madri Asus, in particolare su quella Prime X299-A impiagata per il nostro Hackintosh, questo registro può solo essere letto. Per questo motivo quando il kernel di macOS tenta di scrivere in questo registro si incorre in un errore kernel panic (KP) che può presentarsi anche nelle prime fasi di boot con un conseguente blocco del sistema. Il blocco del registro MSR 0xE2 può essere aggirato utilizzando una specifica voce KernelToPatch nel file config.plist
xcpmcorescopemsrs © Pike R. Alpha
e abilitando la voce KernelPM nel file config.plist all’interno della sezione Kernel and Kext Patches.
Grazie all’utilizzo di CodeRush’s Longsoft UEFIPatch e all’utilizzo di tre patch è possibile modificare il bios originale Asus in modo da sbloccare il registro MSR 0xE2. Questa modifica permette di evitare l’aggiunta della voce KernelToPatch e abilita in modo nativo la lettura e la scrittura del registro MSR 0xE2.
Di seguito trovate la descrizione del metodo impiegato per applicare la patch al bios della scheda madre Asus Prime X299-A.
- La prima cosa da fare è installare Homebrew (o più semplicemente BREW) sul vostro sistema Mac funzionante.
- Aprite una finestra terminale e passate alla shell bash digitando:
bash - A questo punto lanciate il seguente comando bash e seguite le successive istruzioni per l’installazione di BREW:
/usr/bin/ruby -e "$(curl -fsSL https://raw.githubusercontent.com/Homebrew/install/master/install)"
- Aprite una finestra terminale e passate alla shell bash digitando:
- Una volta terminata con successo l’installazione di BREW è necessario implementare la distribuzione QT5 lanciando, sempre dalla console bash, i seguenti comandi:
brew install qt5brew link qt5 --force - Una volta che sul vostro sistema sono presenti BREW e QT5 è possibile passare all’installazione della più recente distribuzione dell’utility CodeRush UEFIPatch disponibile sulla piattaforma Github
- Per prima cosa digitate il seguente comando nella shell bash:
git clone https://github.com/LongSoft/UEFITool - Quindi usate il seguente comando per portarvi nella cartella di destinazione:
cd ~/UEFITool/UEFIPatch/ - Fatto ciò eseguite i seguenti comandi necessari a creare l’applicazione eseguibile UEFIPatch a partire dai sorgenti appena scaricati:
qmake uefipatch.promake
- Per prima cosa digitate il seguente comando nella shell bash:
- Ora creiamo e prepariamo la cartella all’interno della quale lavoreremo per modificare il bios della scheda madre:
- Create una cartella UEFIPatch sulla vostra scrivania:
mkdir ~/Desktop/UEFIPatch/ - Quindi copiate il contenuto della distribuzione UEFIPatch che avete compilato all’interno della nuova cartella usando il comando:
cp /UEFITool/UEFIPatch/UEFIPatch /Desktop/UEFIPatch/se doveste aver problemi utilizzando i percorsi relativi potete utilizzare quelli assoluti, sostituendo il carattere~con la parte mancante del percorso della cartella in oggetto.
- Create una cartella UEFIPatch sulla vostra scrivania:
- Ora è giunto il momento di scaricare le patch (link) e posizionarle all’interno della cartella di lavoro:
- Con il file patches.txt scompattato all’interno della cartella Downloads del vostro Mac digitate il seguente comando nella shell bash:
cp /Downloads/patches.txt /Desktop/UEFIPatch/oppure eseguite la stessa operazione trascinando il file all’interno della cartella.
- Con il file patches.txt scompattato all’interno della cartella Downloads del vostro Mac digitate il seguente comando nella shell bash:
- Scaricate la versione più aggiornata del bios della vostra scheda madre Asus dalla pagina di supporto del vostro modello sul sito del produttore.
- Copiate il file non compresso all’interno della cartella di lavoro
- Con il file NomeBios.CAP posizionato nella cartella Downloads lanciate il seguente comando dalla shell bash:
cp /Downloads/NomeBios.CAP /Desktop/UEFIPatch/oppure eseguite la stessa operazione trascinando il file all’interno della cartella.
- Con il file NomeBios.CAP posizionato nella cartella Downloads lanciate il seguente comando dalla shell bash:
- Ora la cartella di lavoro contiene tutto il necessario per procedere all’applicazione della patch necessaria per sbloccare il registro MSR 0xE2 del bios della scheda madre.
- Portatevi nella cartella di lavoro con il comando bash:
cd ~/Desktop/UEFIPatch/ - Quindi lanciate il seguente comando per applicare le patch:
./UEFIpatch NomeBios.CAP - Nella finestra terminale vedrete comparire l’output di quanto operato dal software di applicazione della patch
- Portatevi nella cartella di lavoro con il comando bash:
- Nella cartella di lavoro avrete un file denominato NomeBios.CAP.patched che è esattamente quello che vogliamo, ovvero il bios modificato con registro MSR 0xE2 sbloccato.
- Rinominate il file seguendo le indicazioni del manuale della vostra scheda madre per utilizzare l’utility Asus EZ Flashback e copiatelo su una chiavetta Usb formattata con file system FAT.Nel caso della Asus Prime X299-A il file del bios deve essere rinominato in X299A.CAP.
- Seguendo le istruzioni del manuale Asus:
- Spegnete il sistema da aggiornare
- Inserite la chiavetta Usb con il file modificato nell’apposita porta Usb da utilizzare con l’utility Asus EZ Flashback (attenzione che solo una è abilitata a questa operazione).
- Premete il tasto Bios Flashback per tre secondi fino a quando il led di attività comincerà a lampeggiare e attendete la fine dell’operazione, ovvero fino a quando il led smetterà di lampeggiare.
- A questo punto il bios originale della vostra scheda madre Asus è stato sovrascritto con quello modificato.
- Avviate il sistema e entrate all’interno del bios, caricate le impostazioni di default e procedete con la configurazione delle impostazioni secondo la nostra guida o altre guide specifiche per la vostra scheda madre.
Creare l’installare di macOS High Sierra 10.13.3 (17D2047)
Al momento non è possibile scaricare la versione di macOS High Sierra 10.13.3 (17D2047) con cui sono equipaggiati gli iMac Pro, a meno che non abbiate a vostra disposizione uno di questi sistemi.
È però possibile creare l’applicazione di installazione partendo dai file pubblicati nella repository ufficiale di Apple. Per fare questo aprite una finestra terminale e seguite la seguente procedura.
Lanciate i comandi:
mkdir ~/Desktop/091-62779/
cd ~/Desktop/091-62779/
per generare la cartella denominata “091-62779” sulla vostra scrivania e per portarvi all’interno di essa. Quindi utilizzate i seguenti comandi per scaricare i pacchetti ufficiali Apple all’interno di questa cartella:
curl https://swdist.apple.com/content/downloads/16/14/091-62779/frfttxz116hdm02ajg89z3cubtiv64r39s/091-62779.English.dist -o 091-62779.English.dist
curl https://swcdn.apple.com/content/downloads/16/14/091-62779/frfttxz116hdm02ajg89z3cubtiv64r39s/RecoveryHDMetaDmg.pkg -o RecoveryHDMetaDmg.pkg
curl https://swcdn.apple.com/content/downloads/16/14/091-62779/frfttxz116hdm02ajg89z3cubtiv64r39s/InstallInfo.plist -o InstallInfo.plist
curl https://swcdn.apple.com/content/downloads/16/14/091-62779/frfttxz116hdm02ajg89z3cubtiv64r39s/AppleDiagnostics.chunklist -o AppleDiagnostics.chunklist
curl https://swcdn.apple.com/content/downloads/16/14/091-62779/frfttxz116hdm02ajg89z3cubtiv64r39s/OSInstall.mpkg -o OSInstall.mpkg
curl https://swcdn.apple.com/content/downloads/16/14/091-62779/frfttxz116hdm02ajg89z3cubtiv64r39s/AppleDiagnostics.dmg -o AppleDiagnostics.dmg
curl https://swcdn.apple.com/content/downloads/16/14/091-62779/frfttxz116hdm02ajg89z3cubtiv64r39s/InstallESDDmg.chunklist -o InstallESDDmg.chunklist
curl https://swcdn.apple.com/content/downloads/16/14/091-62779/frfttxz116hdm02ajg89z3cubtiv64r39s/BaseSystem.chunklist -o BaseSystem.chunklist
curl https://swcdn.apple.com/content/downloads/16/14/091-62779/frfttxz116hdm02ajg89z3cubtiv64r39s/InstallESDDmg.pkg -o InstallESDDmg.pkg
curl https://swdist.apple.com/content/downloads/16/14/091-62779/frfttxz116hdm02ajg89z3cubtiv64r39s/RecoveryHDMetaDmg.pkm -o RecoveryHDMetaDmg.pkm
curl https://swcdn.apple.com/content/downloads/16/14/091-62779/frfttxz116hdm02ajg89z3cubtiv64r39s/BaseSystem.dmg -o BaseSystem.dmg
curl https://swdist.apple.com/content/downloads/16/14/091-62779/frfttxz116hdm02ajg89z3cubtiv64r39s/InstallESDDmg.pkm -o InstallESDDmg.pkm
curl https://swcdn.apple.com/content/downloads/16/14/091-62779/frfttxz116hdm02ajg89z3cubtiv64r39s/InstallAssistantAuto.pkg -o InstallAssistantAuto.pkg
curl https://swdist.apple.com/content/downloads/16/14/091-62779/frfttxz116hdm02ajg89z3cubtiv64r39s/InstallAssistantAuto.pkm -o InstallAssistantAuto.pkm
Se, come previsto, state lavorando su un sistema Mac differente da un iMac Pro dovete scaricare anche un pacchetto aggiuntivo con il comando:
curl https://swdist.apple.com/content/downloads/10/36/091-62780/objx55fn5lwnefnetcap2i0c7xg3avoor9/091-62780.English.dist -o 091-62780.English.dist
Oppure il comando
curl https://swdist.apple.com/content/downloads/10/36/091-62780/objx55fn5lwnefnetcap2i0c7xg3avoor9/091-62780.Italian.dist -o 091-62780.Italian.dist
Per prelevare il pacchetto relativo alla lingua italiana.
Quindi procedete digitando, sempre da terminale, i seguenti comandi:
cd ..
productbuild --distribution ./091-62779/091-62780.English.dist --package-path ./091-62779/ installer.pkg
A questo punto non vi resta che generare l’applicazione Installazione macOS High Sierra lanciando, sempre da terminale, il seguente comando:
sudo /usr/sbin/installer -pkg installer.pkg -target /
Per completare la preparazione della versione corretta dell’applicazione di installazione utilizzate i seguenti comandi una volta che la precedente operazione è stata ultimata:
sudo cp ./091-62779/InstallESDDmg.pkg /Applications/Install\ macOS\ High\ Sierra.app/Contents/SharedSupport/InstallESD.dmg
sudo cp ./091-62779/AppleDiagnostics.dmg /Applications/Install\ macOS\ High\ Sierra.app/Contents/SharedSupport/
sudo cp ./091-62779/AppleDiagnostics.chunklist /Applications/Install\ macOS\ High\ Sierra.app/Contents/SharedSupport/
sudo cp ./091-62779/BaseSystem.dmg /Applications/Install\ macOS\ High\ Sierra.app/Contents/SharedSupport/
sudo cp ./091-62779/BaseSystem.chunklist /Applications/Install\ macOS\ High\ Sierra.app/Contents/SharedSupport/
Creare la chiavetta d’installazione di macOS High Sierra
Per preparare una chiavetta avviabile adatta a installare macOS High Sierra potete procedere seguendo i punti elencati qui sotto.
- Formattate o inizializzate una chiavetta Usb denominandola USB, utilizzando il file system HFS+ (macOS Extended Journaled) e il sistema di partizioni GUID. Utilizzate una chiavetta USB con capacità minima di 8 Gbyte o con capacità superiore.
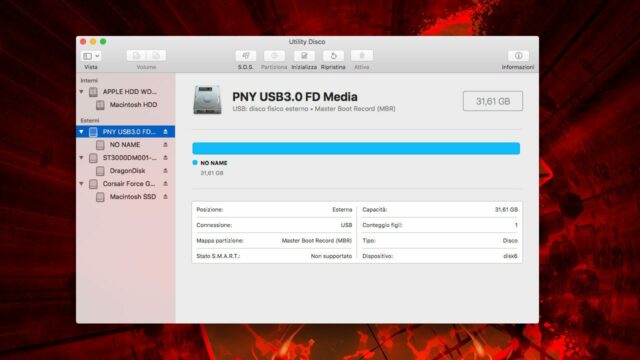
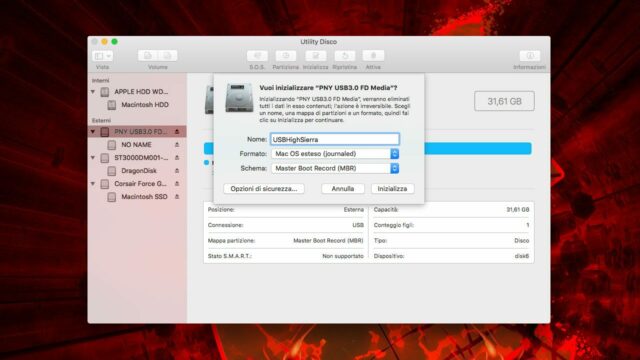
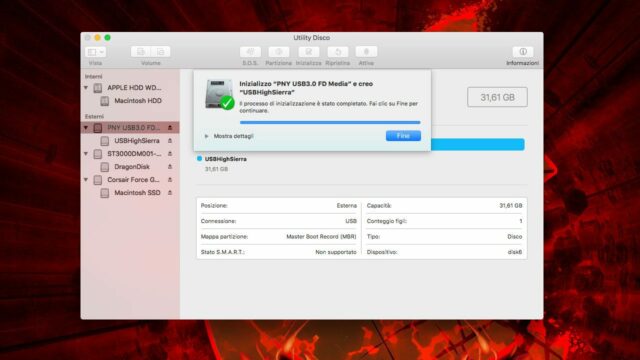
- Aprite una finestra terminale e digitate il seguente comando per avviare la preparazione della chiavetta d’installazione:
sudo /Applications/Install\ macOS\ High\ Sierra.app/Contents/Resources/createinstallmedia --volume /Volumes/USB --applicationpath /Applications/Install\ macOS\ High\ Sierra.app --nointeraction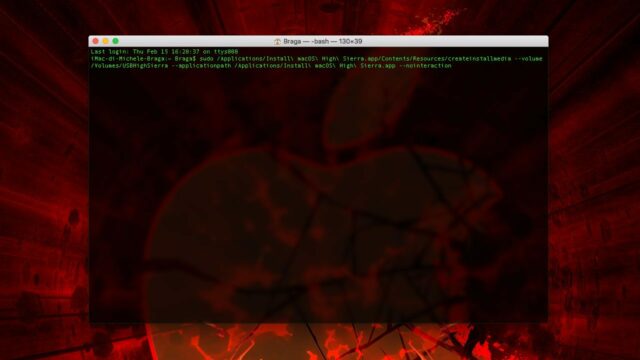
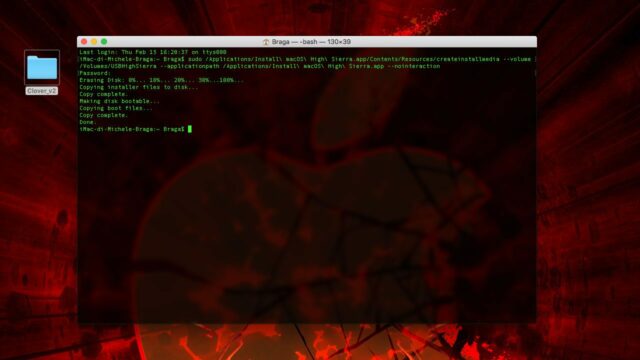 In alternativa potete utilizzare un’applicazione come Install Disk Creator per automatizzare la procedura senza passare dalla finestra terminale.
In alternativa potete utilizzare un’applicazione come Install Disk Creator per automatizzare la procedura senza passare dalla finestra terminale. - Se fosse necessario potete utilizzare i seguenti comandi per rendere avviabile la chiavetta se ancora non lo fosse:
cd /Volumes/NomeChiavettamkdir .IABootFilescd .IABootFilescp /Volumes/NomeChiavetta/System/Library/CoreServices/boot.efi .
Installare Clover sulla chiavetta USB di installazione
Per installare Clover sulla chiavetta con cui installare macOS High Sierra sul vostro sistema Hackintosh potete seguire due strade: la prima consiste nel copiare una cartella di Clover già pronta e configurata in precedenza nella partizione EFI della chiavetta Usb; la seconda consiste in una installazione ex novo di Clover a cui dovrà seguire una fase di configurazione e controllo dei file presenti nelle cartelle di Clover sulla chiavetta Usb.
- Se avete optato per la prima soluzione e quindi se avete a disposizione una cartella Clover già pronta all’uso dovete solo montare la partizione EFI della chiavetta Usb e procedere a copiare il contenuto della vostra cartella Clover in questa partizione di avvio.
- Se avete optato per la seconda soluzione, ovvero l’installazione ex novo di Clover, per prima cosa vi occorre l’ultima versione del pacchetto Clover che potete scaricare da questo link.A questo punto lanciate l’installazione di Clover e procedete seguendo le istruzioni a video.
L’unica accortezza è quella di seleziona il tasto installazione Ad hoc e scegliere l’installazione Clover nella partizione specifica per i sistemi con avvio UEFI; quindi scegliete se optare per l’utilizzo del driver AptioMemoryFix oppure per quello OsxAptioFix3Drv-64 per la gestione dell’NVRAM.
Una volta completato il processori preparazione della chiavetta, la partizione EFI del vostro supporto d’installazione (così come del disco di avvio del vostro Hackintosh una volta ultimato) dovrà assomigliare a quelle presenti nelle immagini seguenti.
Completare la sezione SMBIOS del file config.plist
Per ottenere un funzionamento corretto dell’installar e del sistema operativo macOS High Sierra è necessario che la sezione SMBIOS del file config.plist di Clover sia compilata in modo corretto.
Aprite quindi il file config.plist con l’applicazione Clover Configurator e portatevi alla sezione SMBIOS. Scegliete il profilo di un sistema Mac idoneo alla vostra configurazione – in questo specifico caso iMacPro1,1 – e quindi procedete generando un numero seriale con l’apposito tasto vicino al campo dedicato al numero di serie. Fatto questo è necessario completare anche il campo SMUUID per poter ottenere il corretto funzionamento di iMessage e di FaceTime. Per derivare il valore del campo SMUUID è necessario aprire una finestra terminale e lanciare (meglio più volte) il comando
uuidgen
Copiate il valore ottenuto all’interno del campo SMUUID e quindi salvate le modifiche apportate al file config.plist.
Creare il profilo VoodooTSCSync
Se la vostra particolare configurazione dovesse necessitare dell’utilizzo del kext VoodooTSCSync.kext potete utilizzare lo strumento VoodooTSCSync Configurator – potete scaricarlo dal sito insanelymac.com per generare il file adatto al processore presente nel vostro sistema.
A breve pubblicheremo i link a tutti gli strumenti software utilizzati e un archivio compresso con i file necessari più difficili da reperire in rete.