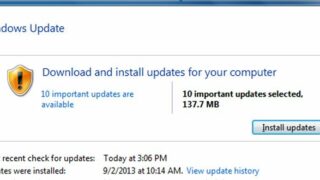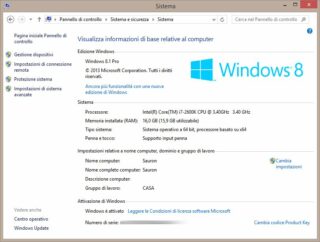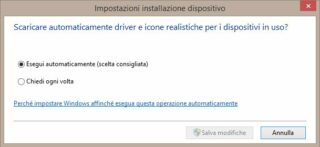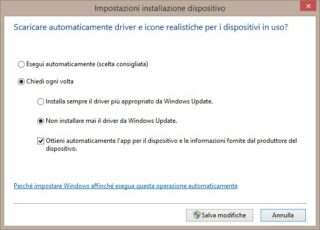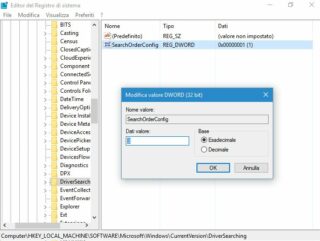Nonostante il nome possa far pensare il contrario, Windows Update non serve soltanto per l’aggiornamento del sistema operativo: questo servizio, infatti, può veicolare il download e l’installazione di altri componenti software, come per esempio gli update di Office e altri prodotti Microsoft, oppure dei driver dei componenti hardware installati nel sistema.
Nel caso dei software serve un’azione consapevole da parte dell’utente: bisogna aprire Windows Update, fare clic sul collegamento Cambia impostazioni nell’elenco di sinistra e poi spuntare l’opzione Scarica aggiornamenti per altri prodotti Microsoft durante l’aggiornamento di Windows (figura A). I driver delle periferiche, invece, vengono scaricati e installati per default. Questo in genere è un comportamento desiderabile: le nuove versioni dei driver di solito risolvono bug e migliorano la compatibilità e le prestazioni, ma può capitare che la procedura abbia esiti indesiderati. In alcuni casi gli aggiornamenti possono rendere il sistema instabile oppure impedire del tutto l’avvio (succede, in particolare, con i driver di alcune schede grafiche). Capita anche che Windows non riconosca correttamente driver personalizzati o beta (spesso installati sulle macchine dedicate al gioco), li consideri obsoleti e li sostituisca con versioni più vecchie. Vediamo quindi come limitare l’esuberanza del sistema operativo.
- Figura A
- Figura B
- Figura C
- Figura D
- Figura E
- Figura F
Aprite il Pannello di controllo e raggiungete la sezione Sistema e sicurezza/Sistema (potete anche usare la scorciatoia da tastiera Windows+Pausa) (figura B); fate clic sul collegamento Impostazioni di sistema avanzate nell’elenco di sinistra e selezionate la scheda Hardware nella finestra di dialogo che si apre (figura C). Fate clic sul pulsante Impostazioni installazione dispositivo per raggiungere finalmente la finestra di configurazione cercata (figura D). Selezionate l’opzione Chiedi ogni volta e poi Non installare mai il driver da Windows Update nella sezione che comparirà (figura E). Fate clic sul pulsante Salva modifiche e chiudete tutte le finestre di dialogo aperte per completare l’operazione. In alternativa potete anche intervenire sul Registro di configurazione per modificare questa opzione; è l’unica strada percorribile in Windows 10, poiché la finestra di dialogo è stata modificata e non offre più le funzioni cercate. Aprite l’editor del Registro di sistema (per esempio digitando Regedit nel motore di ricerca di Windows) e navigate fino alla chiave HKEY_LOCAL_MACHINE\SOFTWARE\Microsoft\Windows\CurrentVersion\DriverSearching; aprite il valore SearchOrderConfig con un doppio clic e modificatelo da 1 a 0 (figura F).