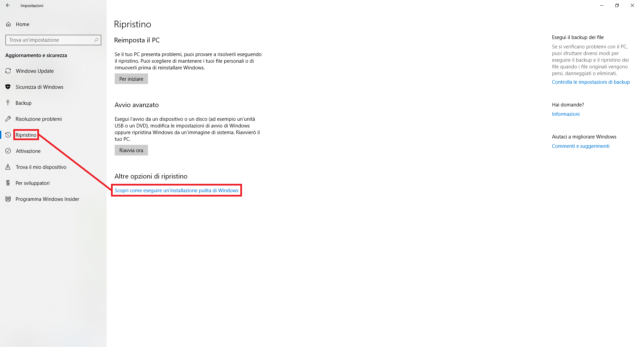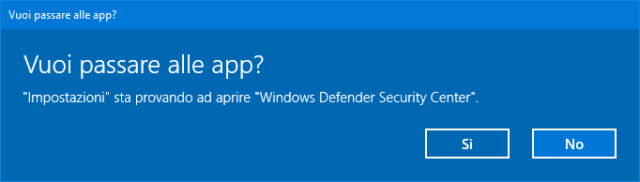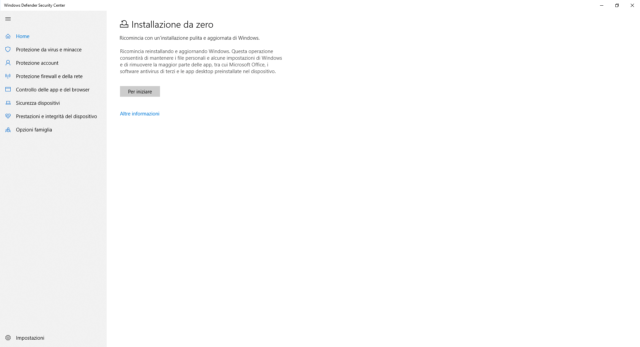Negli ultimi anni la stabilità degli ambienti Windows è migliorata parecchio, e al di là dell’esperienza personale dei singoli utenti – che può sempre variare al mutare delle condizioni di utilizzo – Windows 10 tende mediamente a essere un sistema operativo stabile nell’uso quotidiano e con poche sorprese spiacevoli seguite da eventuali schermate BSOD. L’instabilità e le schermate blu della morte non sono in ogni caso sparite del tutto, e a volte può essere necessario dare un taglio netto all’attuale ambiente di lavoro per far ripartire Windows completamente da zero.
Un nuovo driver di periferica può manifestare gravi problemi di instabilità, un aggiornamento recente rilasciato da Microsoft può rivelarsi incompatibile con il software installato sulla macchina o con Windows stesso: in questi e altri casi, se usiamo la versione Creators Update di Windows 10 (1703) o una release successiva abbiamo a nostra disposizione un nuovo strumento chiamato Fresh Start – anche noto come Installazione da zero nelle ultime release dell’OS.
Come spiegato chiaramente da Microsoft, Installazione da zero reinstalla l’ultima versione disponibile di Windows 10 rimuovendo la maggior parte del software caricato dall’utente, le app e i software di sicurezza (antivirus). Fresh Start installa una versione “pulita” di Windows 10, con solo l’aggiunta delle app UWP fornite di default dal produttore del PC. Tutto il resto – driver di periferica aggiornati inclusi – dovrà essere reinstallato da capo dall’utente, mentre le principali impostazioni di personalizzazione del sistema operativo e, soprattutto, i dati personali dell’utente sopravvivranno al processo di refresh.
In sostanza, Fresh Start permette di eseguire un’operazione di “svecchiamento” del sistema operativo non molto dissimile da quella ottenibile con la formattazione del disco e l’installazione eseguita da un disco DVD o USB, con in più il vantaggio di non dover trafficare con ISO, partizioni e modifiche delle impostazioni di avvio dal BIOS UEFI.
I passi da seguire per accedere alla procedura di Installazione da zero sono i seguenti: accedere alle Impostazioni del sistema (premere il tasto Windows, digitare Impostazioni), selezionare Aggiornamento e sicurezza, poi Ripristino sulla parte sinistra dello schermo e fare click su Scopri come eseguire un’installazione pulita di Windows, sotto la voce Altre opzioni di ripristino. Rispondere infine Si alla finestra di dialogo che rimanda all’apertura della app Windows Defender Security Center per trovarsi di fronte allo strumento Installazione da zero.
Una volta premuto sul tasto Per iniziare, Windows ci informerà sugli effetti dell’installazione da zero e il tempo impiegato dall’operazione (“20 minuti” o più), fornirà una lista di app e applicazioni desktop che verranno rimosse e avvierà la procedura di reinstallazione.
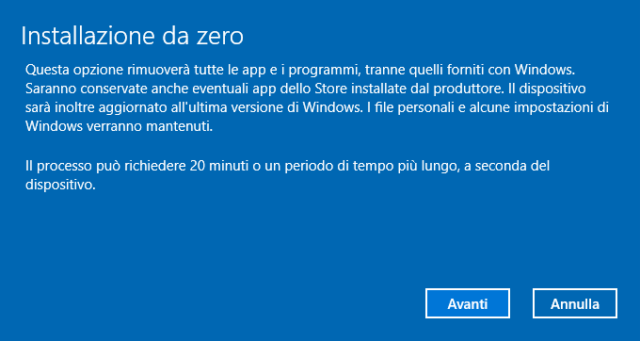
Al successivo riavvio, Windows 10 dovrebbe avere l’aspetto spoglio tipico di una nuova installazione dell’OS, e starà all’utente popolare il sistema con i suoi programmi preferiti, gli eventuali giochi, i driver di periferica aggiornati e tutto quanto. Un’avvertenza, infine, per evitare la perdita di dati importanti: visto che fidarsi è bene ma non fidarsi di Microsoft è meglio, prima di reinstallare Windows è opportuno effettuare un backup dei dati che non possiamo davvero rischiare di perdere a causa di eventuali problemi insorti durante la procedura di refresh.