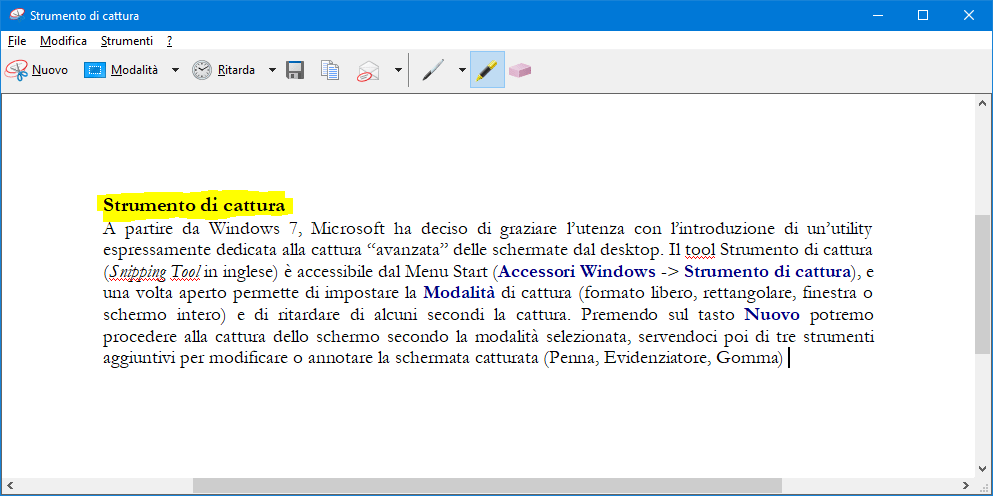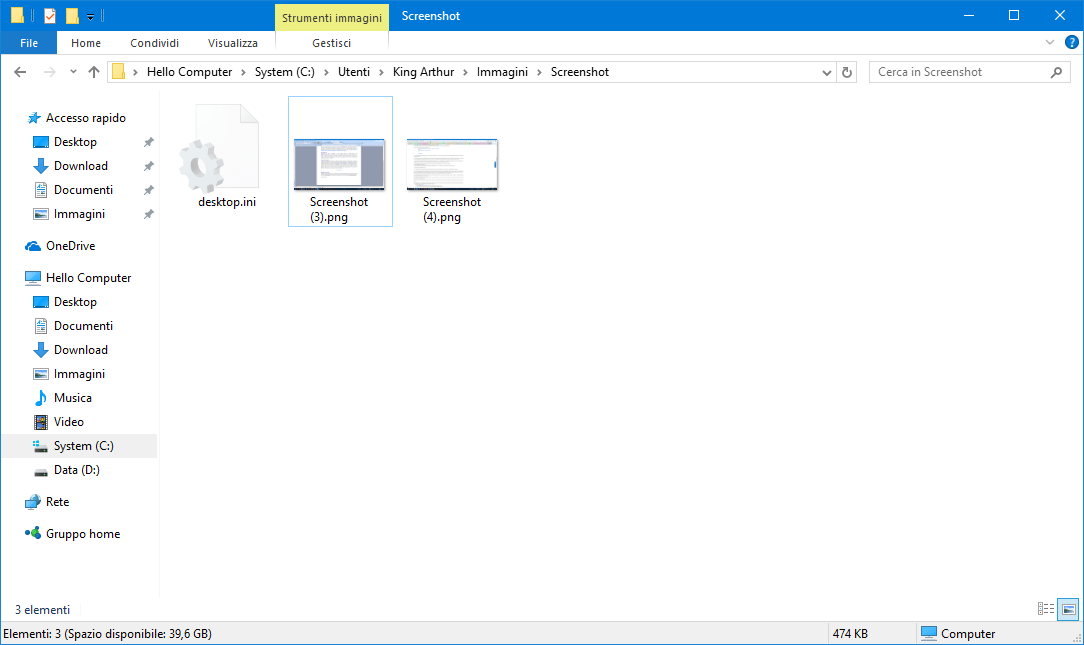La capacità di catturare una schermata di quello che viene visualizzato a schermo è una delle funzionalità basilari di Windows, un meccanismo che è rimasto più o meno invariato fino agli ultimi anni e – soprattutto – all’arrivo di Windows 10. Oggi il classico pulsante “cattura-schermo” è solo una delle tante opzioni che abbiamo a disposizione per fotografare (in maniera nativa e senza l’impiego di software esterni) la fatidica istantanea di desktop, finestre, browser, giochi o programmi di utilità, e di seguito elencheremo i metodi più usati per servire questa esigenza comune all’utente standard così come al professionista e al power user.
Tasto Stamp
Pensato originariamente (ai tempi dell’MS-DOS) come sistema di invio immediato alla stampante del contenuto testuale del buffer video, nell’era Windows il tasto Stamp serve soprattutto a catturare una schermata di tutto quello che appare sullo schermo salvandola nella zona di memoria degli Appunti. Da qui sarà possibile incollare lo screenshot su programmi esterni o su un tool integrato come Paint per modificare e salvare l’immagine su disco. Premendo uno dei tasti Alt assieme a Stamp, inoltre, potremo catturare una schermata limitata al contenuto della finestra attualmente in primo piano.
Win+Shift+S
Introdotta con l’arrivo di Windows 10 1703 (Creators Update), la combinazione di tasti Windows+Shift+S può essere impiegata per limitare la cattura a una porzione definita dello schermo: l’intero schermo diventerà grigio e un cursore ci permetterà di delimitare la porzione di desktop che vogliamo catturare. Detta porzione verrà infine salvata negli Appunti, a meno che non interrompiamo la procedura premendo il tasto Esc.
Strumento di cattura
A partire da Windows 7, Microsoft ha deciso di graziare l’utenza con l’introduzione di un’utility espressamente dedicata alla cattura “avanzata” delle schermate dal desktop. Il tool Strumento di cattura (Snipping Tool in inglese) è accessibile dal Menu Start (Accessori Windows -> Strumento di cattura), e una volta aperto permette di impostare la Modalità di cattura (formato libero, rettangolare, finestra o schermo intero) e di ritardare di alcuni secondi lo “scatto” dell’istantanea. Premendo sul tasto Nuovo potremo procedere alla cattura dello schermo secondo la modalità selezionata, servendoci poi di tre strumenti aggiuntivi per modificare o annotare la schermata catturata (Penna, Evidenziatore, Gomma) prima di salvarla su file o inviarla a un destinatario di posta elettronica.
Cartella Screenshots
L’ultima modalità di cattura trattata in questa guida è esclusiva di Windows 10, e permette di carpire l’intero contenuto dello schermo salvandolo direttamente su un file grafico in formato PNG (quindi lossless) all’interno della cartella Screenshots, senza passare dagli Appunti. La combinazione di tasti associata a questa modalità è Windows+Stamp, e l’atto del salvataggio viene sottolineato da un breve calo di luminosità dello schermo prima del ritorno alla visualizzazione normale. La cartella Screenshots si trova nella sottocartella Pictures del profilo utente (%UserProfile%\Pictures\Screenshots), se non esiste viene creata al momento della cattura e i file delle schermate vengono nominati in maniera progressiva secondo il modello Screenshot (x).png.
Le funzionalità di cattura schermo integrate oggi in Windows si segnalano per la notevole ricchezza di opzioni e modalità di utilizzo, e in genere non è più indispensabile servirsi di un’utility di terze parti per raggiungere lo stesso obiettivo a meno che le misure anticopia o le API multimediali (DirectX, Vulkan ecc.) non interferiscano con i metodi testé analizzati. Per il prossimo futuro, infine, Microsoft ha già in programma ulteriori novità pensate per “migliorare” l’esperienza di cattura-schermo tradizionale.