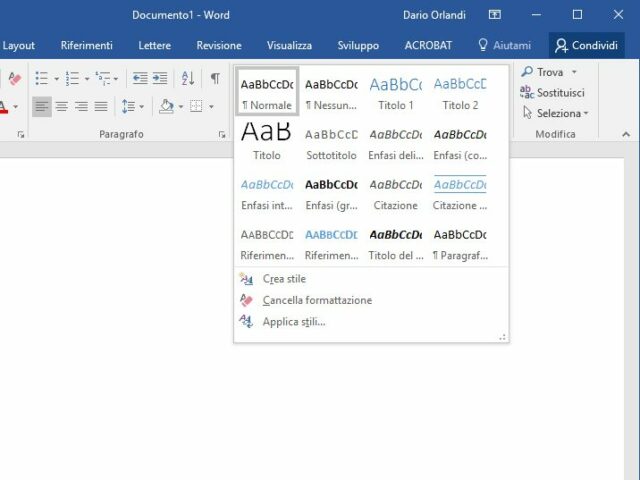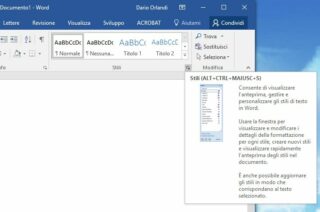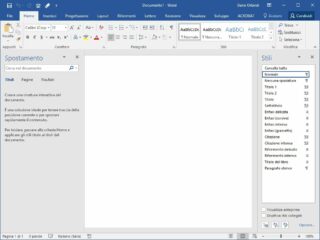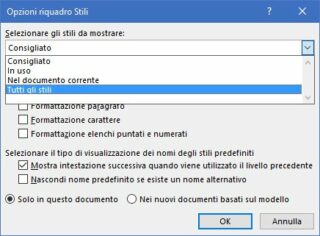L’editor di testi della suite per l’ufficio di Microsoft propone una selezione di temi che permettono di cambiare in pochi istanti l’aspetto di ogni documento, e una nutrita serie di stili per ciascuno di essi. Queste collezioni di proprietà permettono di trasformare una riga di testo con un paio di clic, assegnandole per esempio l’aspetto e la funzione di un titolo, un sottotitolo o una citazione.
Molti degli stili presenti in ciascun tema, infatti, non hanno soltanto un valore estetico, ma anche semantico: permettono infatti al programma di identificare un particolare segmento di testo come un titolo, con vari livelli di annidamento, utile per gli strumenti di generazione automatica degli indici e per i pannelli di navigazione, come per esempio il comodissimo Riquadro di spostamento. Come i più attenti avranno notato, però, Word non mostra per default tutti gli stili disponibili: se si scorre l’elenco presente nella palette Stili, infatti, all’inizio sono visualizzati soltanto i titoli 1 e 2 (figura A); solo quando l’utente assegna per la prima volta lo stile Titolo 2, il software inizia a mostrare anche lo stile Titolo 3, e così via. Questa visualizzazione progressiva permette di limitare il numero di elementi mostrati, ma potrebbe confondere chi cerca di applicare uno stile specifico, che magari aveva utilizzato in un altro documento.
Come moltissime altre funzioni di Word, anche questo comportamento può essere personalizzato: scopriamo come.
Aprite il pannello degli Stili, facendo clic sulla piccola freccia presente nell’angolo inferiore destro della sezione Stili, nella scheda Home della barra multifunzione (figura B). Fate clic sul collegamento Opzioni, in basso a destra nel pannello appena aperto (figura C), per richiamare la finestra di dialogo Opzioni riquadro Stili. Raggiungete la casella a discesa Selezionare gli stili da mostrare e scegliete la voce Tutti gli stili (figura D), poi modificate il valore dell’ultima opzione in basso, passando da Solo in questo documento a Nei nuovi documenti basati sul modello (figura E).
- Figura B
- Figura C
- Figura D
- Figura E
L’elenco del pannello Stili e la palette della barra multifunzione mostreranno ora tutti gli stili disponibili per il tema attivo.